『ZOOMでセミナーやってみよう!委員会』のズム太郎です。
先日、ZOOMでセミナーしたい人を募ってセミナーの練習会を開いていました。
そこで起きてしまった問題があります。
録画失敗。
その様子を説明する記事です。
この日は、3名がセミナーの練習講師に名乗り上げました。
1人目 僕 『フォトショップでおもしろアイキャッチつくるよ。』
2人目 ネコショウグン 『フォトショップでシミ、シワ、そばかすを消す広告の嘘』
3人目 大倉先生 『意外と使いこなせていないFBの使い方講座』
1人目の僕、途中衝撃の展開になるも約30分で無事にセミナー終了しました。感想を参加者約10名にお伺いしていたところ、僕が誤ってミーティング終了ボタンを押してしまい感想の途中で録画も終わり一旦中座。
この時点で、録画は終了しZOOM側で動画の保存処理が行われました。
2人目のネコショウグンが始まりました。僕は確実にレコーディングボタンを押して録画を開始させました。途中2度位、レコーディングしていますという表示を確認しました。セミナーも終了しましたので、一旦レコーディングを終了しました。ミーティングは続けたまま次の大倉先生にバトンタッチ
3人目の大倉先生の出番です。ここでもう一度レコーディングボタンを押して録画を開始させました。大倉先生のフェイスブックのセミナーも終了し、今回のセミナー練習会は終了しました。このタイミングでZOOMのミーティングも終了させました。
結果的に言うと、1人目の僕のレコーディング動画はPCに保存されていました。
2人目のネコショウグン様の動画は保存されていません。
3人目の大倉先生の動画は保存されていました。
さてどうしてネコショウグン様の動画は保存されなかったのでしょうか?
答えは、ミーティングは続けたまま次の大倉先生にバトンタッチしたからです。
要は、以下の流れならないとレコーディング完了できないようです。
①レコーディングボタンを押す。
②レコーディングを終了させる。
③ミーティングを終了させる。
④動画の保存処理
次は、この流れを画像で説明します。
この記事の目次
ZOOMのレコーディング(録画)の保存までの流れを画像で案内
①レコーディングボタンを押す
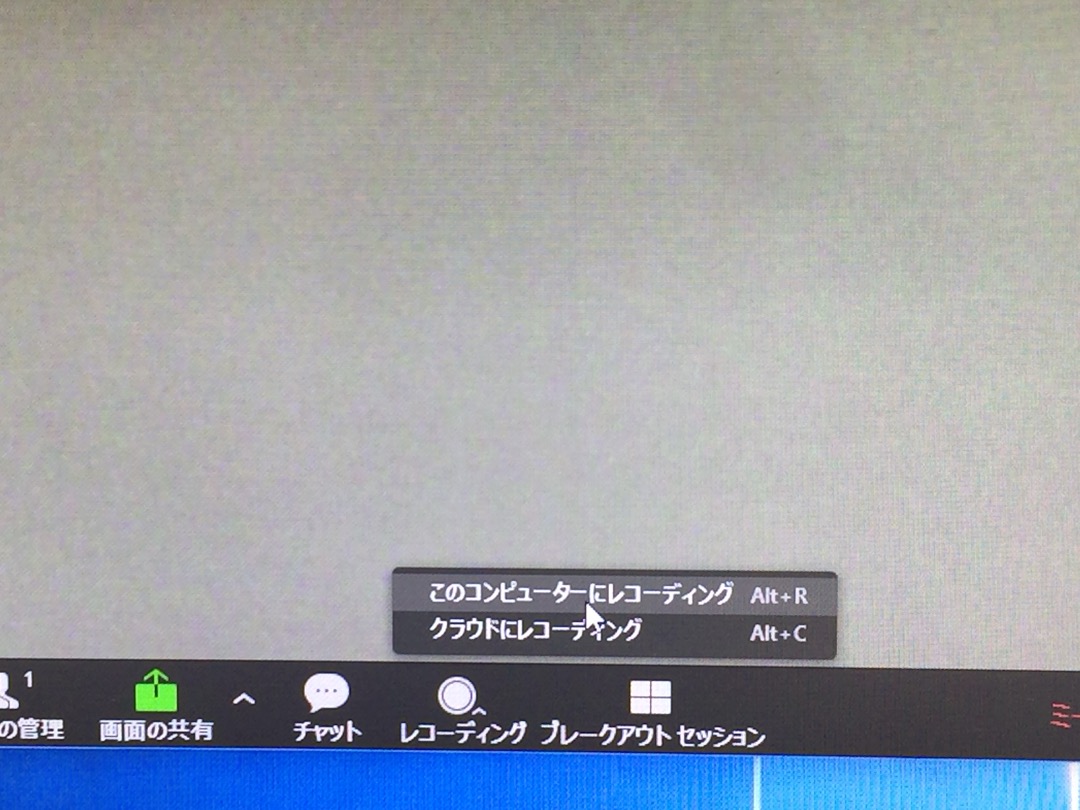
このコンピューターに保存をチェック
※クラウドに保存もできます。この件はまたの機会に。
②レコーディングしています…を必ず確認する。
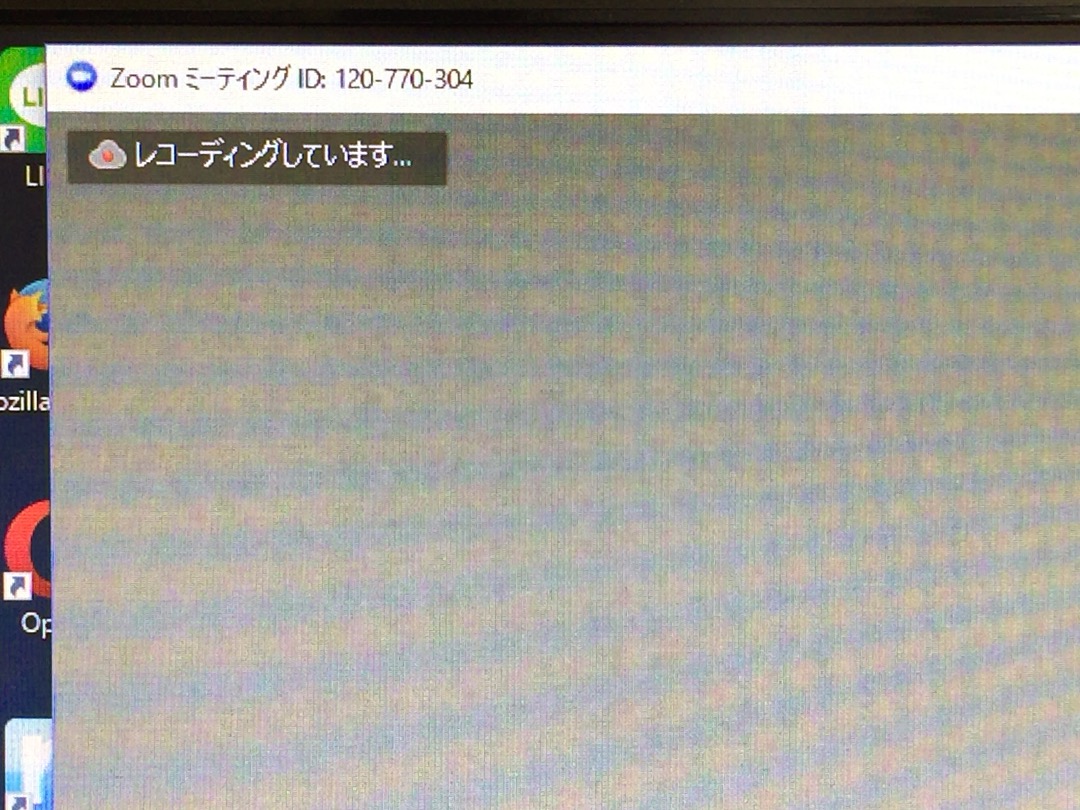
これを確認することを強くおすすめします。
③レコーディングを終了する。
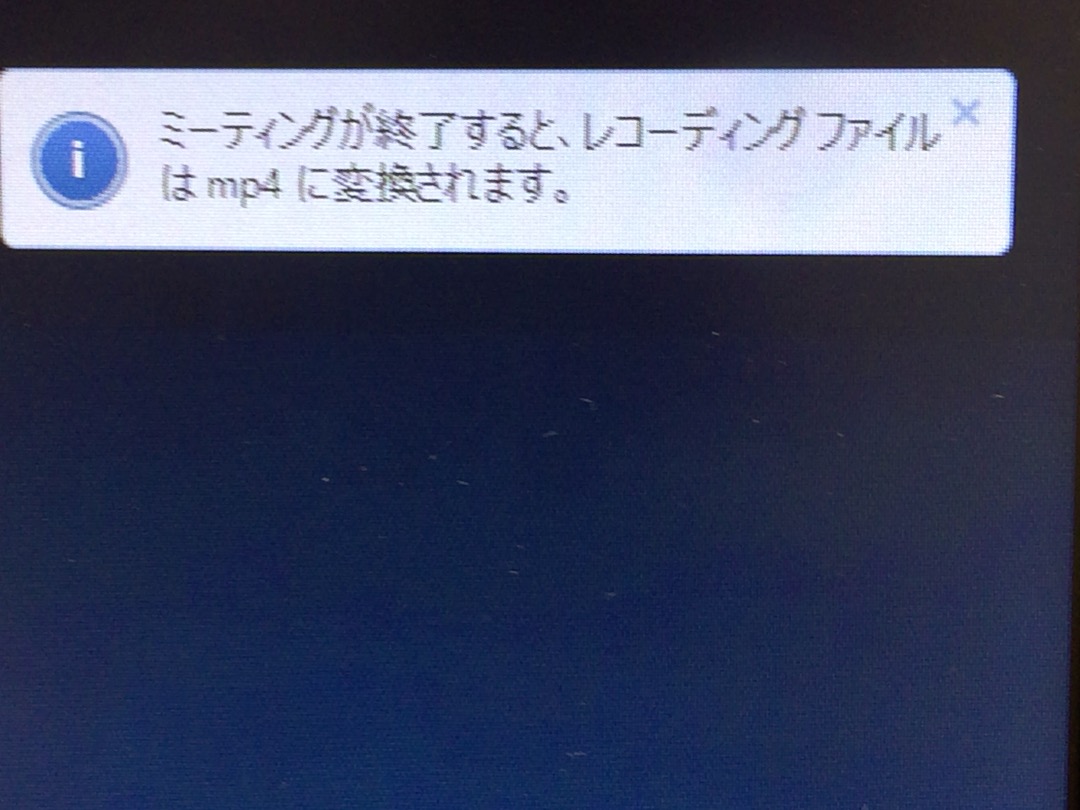
ミーティングが終了するとがPOINTです。
連続でミーティングをレコーディングすると最後のレコーディングだけが有効となる仕様のようです(2,017年6月5日現在)
④ミーティング終了させる
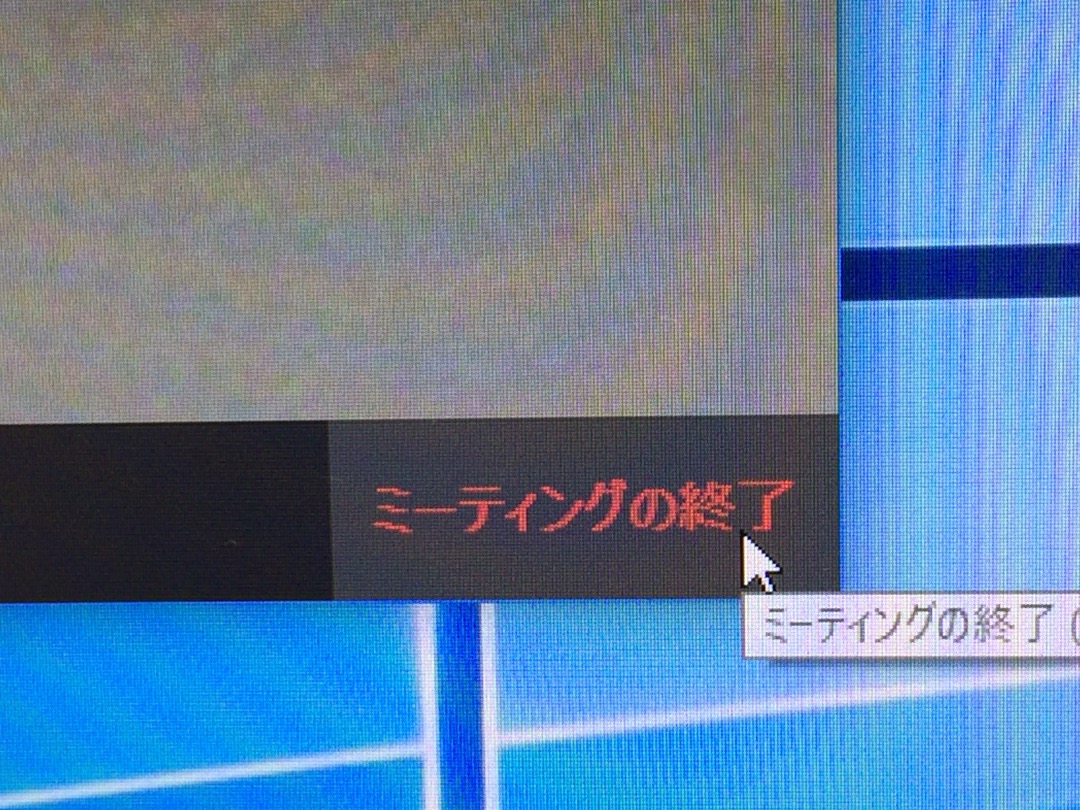
保存したいミーティングが終わったら一旦、必ずミーティングを終了させます。
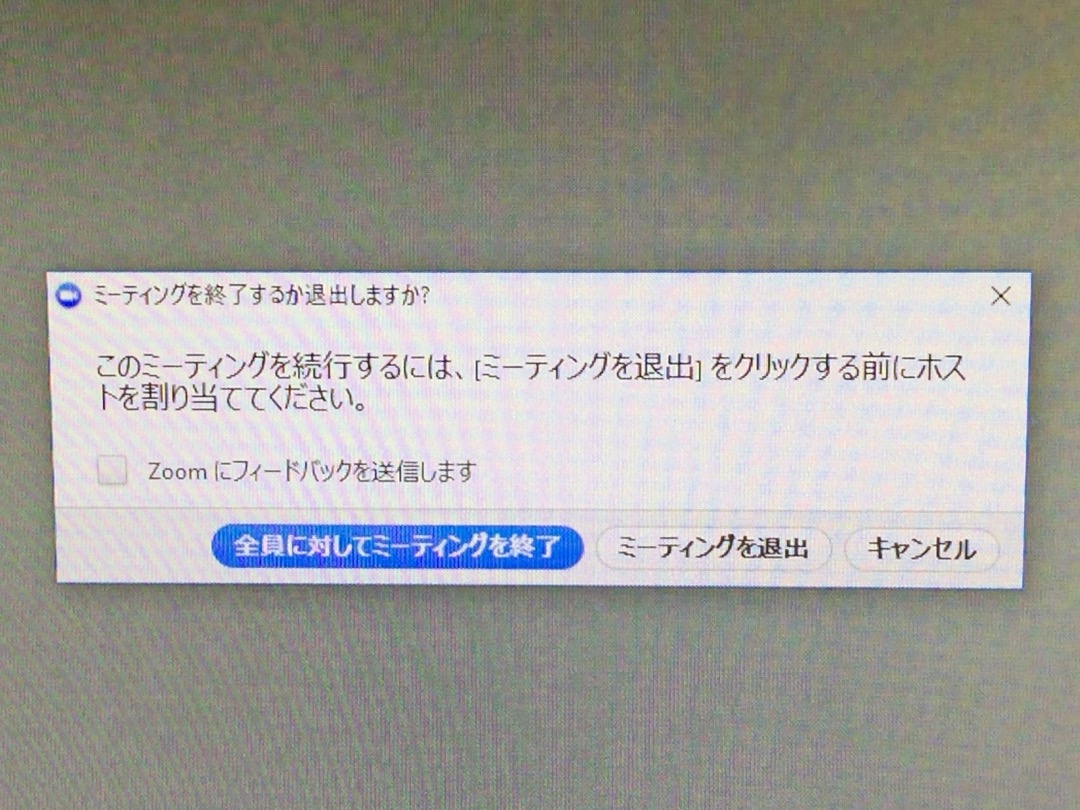
いつもの手順通り、ミーティングを終了させます。
⑤ZOOM側の処理
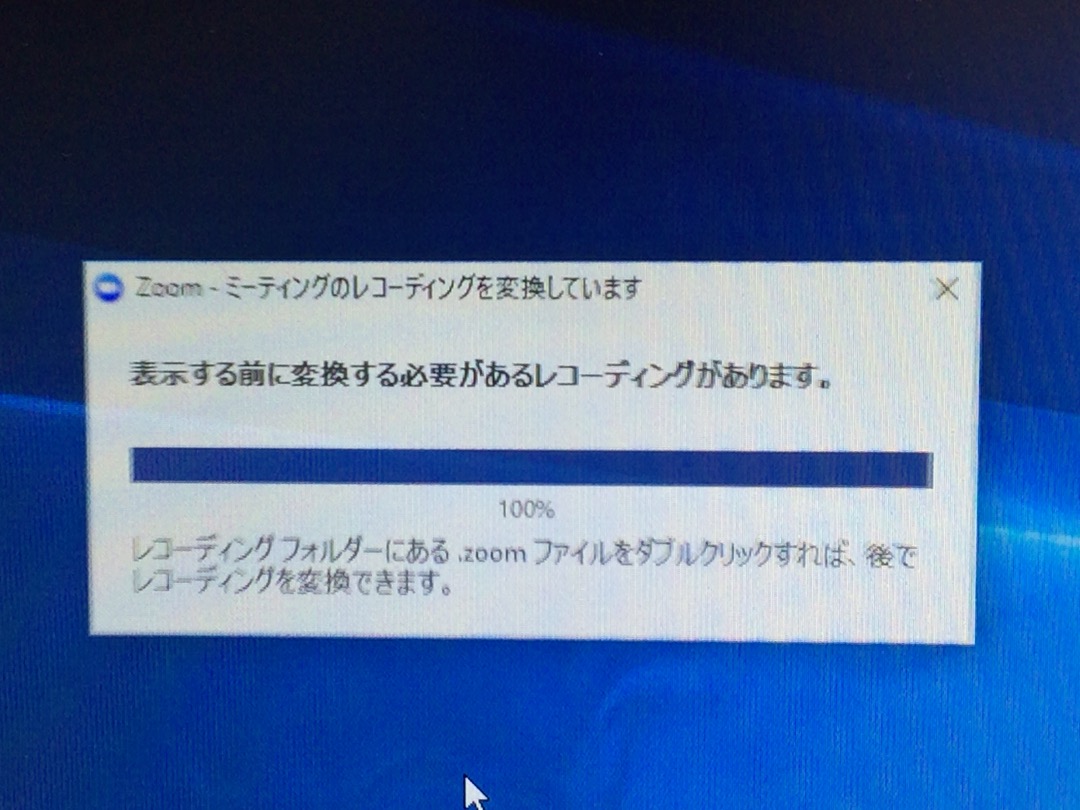
ミーティングが任意の場所のZOOMフォルダに保存されます。
ZOOMのレコーディング(録画)機能は連続レコーディングできない仕様のまとめ
◯この肯定を踏まえてZOOMでのレコーディング機能を使いこなしましょう!
◯連続で幾つかのミーティングを個別に録画したい場合は、一旦ミーティングを終了させましょうね。
いかがでしたでしょうか?
今回の記事が、なにかのお役に立つことができれば嬉しいです!
[getpost id=”203″][getpost id=”250″][getpost id=”118″][getpost id=”85″]最後まで読んで頂きありがとうございました。



