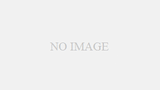この記事は、お名前.comで取ったドメインをConoHaサーバーで運用して、ついでにワードプレスをインストールするまでの手順をどこよりもサクッとシンプルに説明した記事です。
自分がこの手順をよく踏むのでメモ代わりに書いたレベルなんで、そのつもりで正座して読んでね。
ほら↓ここにアフィリリンクあるよ。目次の下だよ。芦田愛菜だよ。
この記事の目次
【お名前側で作業】好きなドメインを取る
お名前.com ![]() から好きなドメインを取りましょう。
から好きなドメインを取りましょう。
workとかxyzとかtokyoとかって一見安く見えるけど安いのは初年度の取得金額だけ。
更新料が高くて、結果安くないじゃんなんてことあるから注意ね。
もう、とっておきの情報言っとく。
これ有料級だよ!
com取っとけ。
ええからcom取っとけ。
四の五の言うな、com取っとけ。
間違いないからさ。
【お名前側で作業】ネームサーバーを設定する
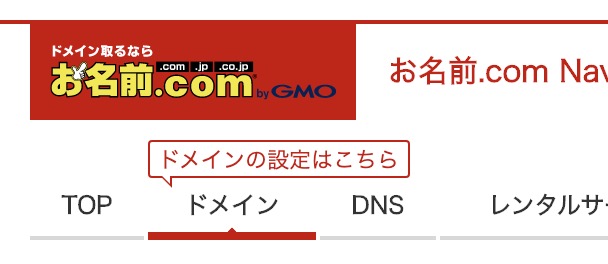
どのページからでもアクセスできるから↑のドメインをクリックね。
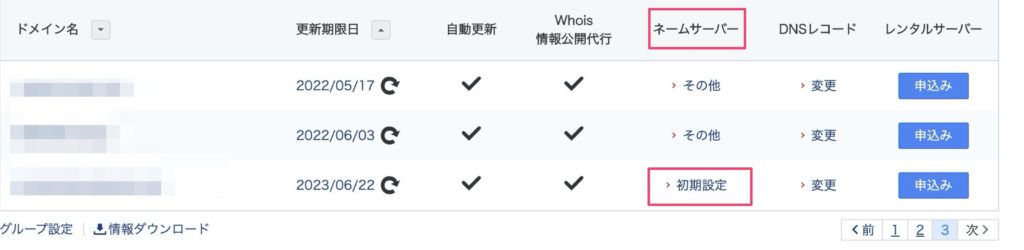
取ったドメインのネームサーバーが初期設定になっているので、これをConoHaのネームサーバーに設定します。
ConoHaのネームサーバー
ns-a1.conoha.io
ns-a2.conoha.io
ns-a3.conoha.io
これをお名前のネームサーバーに設置するだけ。

はい、おさらいね、
お名前.comでドメイン→取得したドメイン→ネームサーバー→ConoHaのネームサーバーを設定→以上。
ドメインの設定がなんちゃらで数時間から72時間位かかるよと言われますが、基本無視してOK。
山崎まさよしの『One more time,One more chance』でも聞いてればすぐに使えるようになります。

つぎ、ConoHaサーバーに行くよ!
【ConoHaで作業】ConoHaでドメイン追加する
めんどくさいから図を見てね。
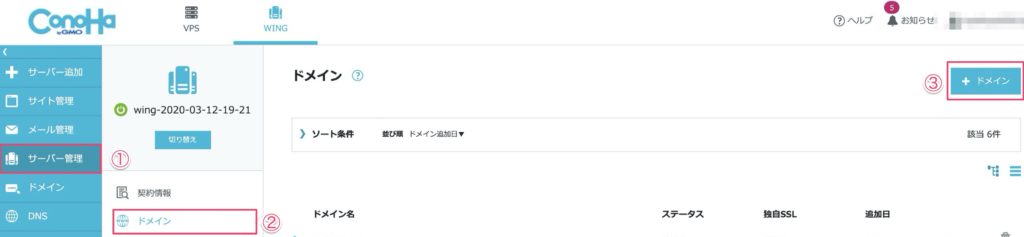
コントロールパネルに入るでしょ?
サーバー管理→ドメイン→+ドメイン
簡単じゃん。
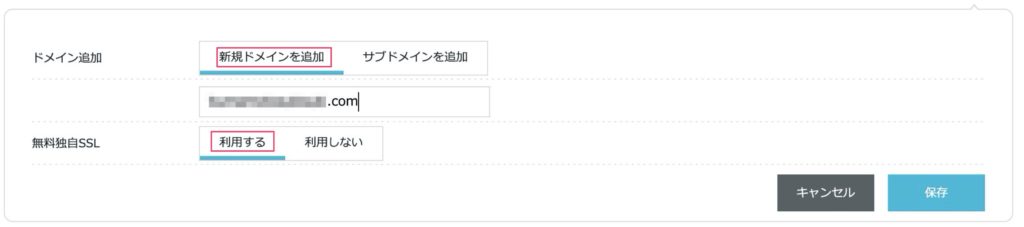
はい、ここ大事!
新規ドメインを追加、お名前で取得したドメイン追加、無料独自SSLを利用する
ここをきちんと選ぶんだよ。
【ConoHaで作業】ワードプレスをインストールする

サイト管理→アプリケーションね
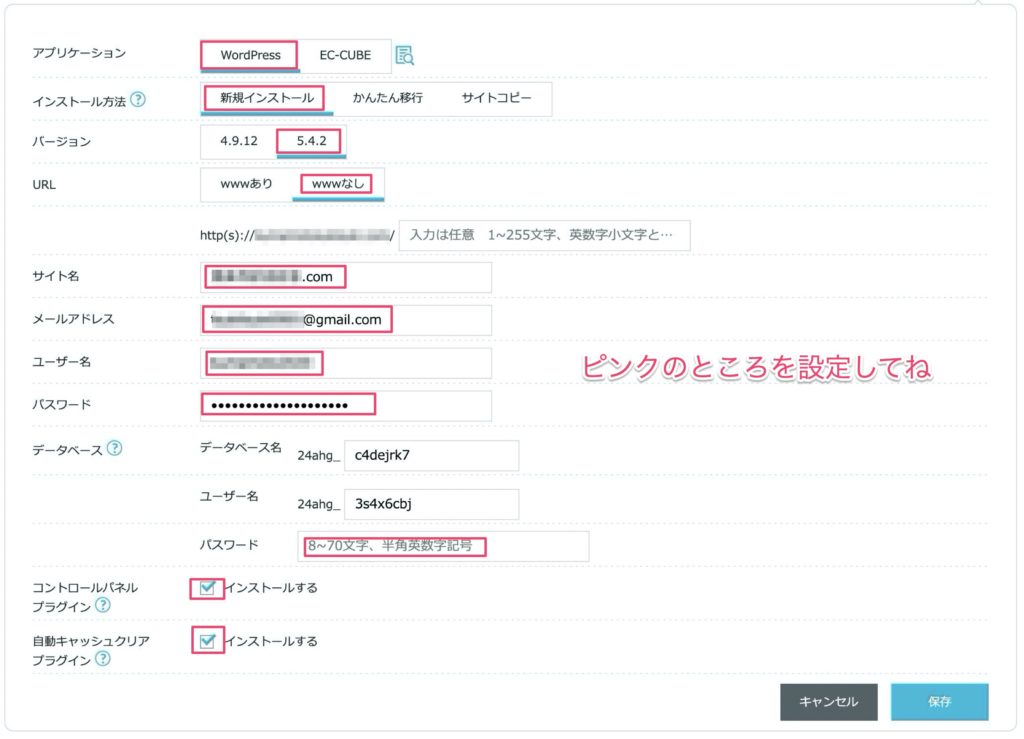
はい、これでインストール完了ね。
結論
お名前でネームサーバーをConoHaのにしてConoHaでドメイン追加してワードプレスインストールするだけ。
ちなみに…
全部の作業を1時間かからず出来たよ。
お名前で数時間待つとか言われたけど、基本待たないから大丈夫。
はい、おしまい。
↓からお名前のドメイン買ってくれ。
アフィリエイトにご協力よろしくお願いします。
アナタが、このバナーからドメインを買うことで私はご飯を食べることが出来ています。
この記事が役に立ったと思ったら、シェア&ドメインを↑から買ってねw
こっち↓の木ノ葉もよろしくね。