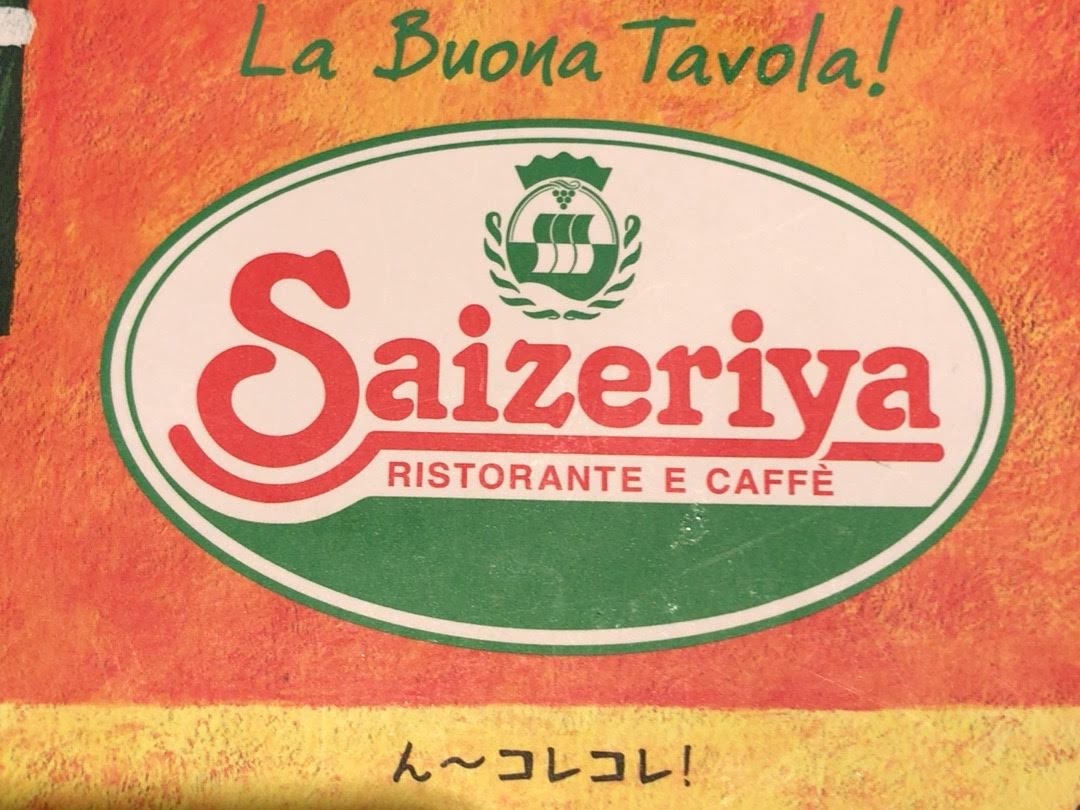この記事では、ワードプレスの設置手順をドメイン取得から記事を書くところまでをどこのサイトよりもわかりやすくかつ簡単に書いていきます。
2個目以降のサイト作りに適した内容となっていますので、よかったらブックマークでもしといてください。
サイト量産する人なんかに役立つ内容だと思います。
あっ、僕がエックスサーバー ユーザーなのでサーバーの説明等はエックスサーバー仕様になっています。
それと、この記事を読む人はなんらかのブロガーさんかアフィリエイターさんだと思いますので、『アフィリリンク仕込んでやがるな?』的な目線ではなくて、この記事が役に立ったらアフィリ踏んでもいいよ的な優しい心でご支援よろしくお願いします。
この記事の目次
ワードプレスの設定方法であり手順書
単純にやることは以下のとおりです。書き出すと意外と多いもんです。人によっては多少順番を変えてもいいかと思います。
①ドメイン取得
②ネームサーバーの変更(ドメイン側)
③サーバーにドメインを設定(エックスサーバー編)
④SSL化
⑤ワードプレスのインストール
⑥ちょっと待つ(時もある)
⑦アナリティクスでサイト登録(プロパティ作成)
⑧サチコにプロパティ登録
⑨WordPressの設定でSSLのSを付ける
⑩テーマのインストール
⑪WPにアナリID設定
⑫ヘッダー・ファビコン・ロゴ設定
⑭プラグイン導入
⑮サイトマップ作成
⑭サチコにサイトマップをホイ
⑯記事を書こう
ではひとつずつざっくりと説明していきます。ちょっとしたコツなんてのも入れていきますね。
①ドメイン取得
お好きなところでお好きなドメインを取得してください。僕のおススメはお名前.com ![]() とエックスドメイン
とエックスドメイン ![]() です。理由としてはお名前は昔から使っているから、エックスドメインはメインで使っているエックスサーバーとの連携が楽ということです。
です。理由としてはお名前は昔から使っているから、エックスドメインはメインで使っているエックスサーバーとの連携が楽ということです。
というかどこでも良いのでドメイン取得ですね。サブドメイン等で作る時はココは省いてOKです。
②ネームサーバーの変更(ドメイン側)
ドメインを取得したらドメインのネームサーバーを変更する必要があります。
お名前.comの場合
お名前.comNavi→よく利用されるお手続き内のネームサーバーを変更する→ドメインの選択→その他のネームサーバーを使う
エックスドメインの場合
エックスドメイン管理パネル→ドメイン管理→ネームサーバーの確認・変更
使っているドメイン会社&ネームサーバー変更方法で腐るほど記事が出てくるはずです。
エックスサーバー ![]() をお使いの場合は下の通りに変更してください。
をお使いの場合は下の通りに変更してください。
Xサーバーのネームサーバー
| ネームサーバー1 | ns1.xserver.jp |
|---|---|
| ネームサーバー2 | ns2.xserver.jp |
| ネームサーバー3 | ns3.xserver.jp |
| ネームサーバー4 | ns4.xserver.jp |
| ネームサーバー5 | ns5.xserver.jp |
③サーバーにドメインを設定(エックスサーバー編)

サーバーのドメイン設定からドメインの追加をしましょう。サーバーパネル→ドメイン設定
④SSL化

エックスサーバーなら③のサーバーにドメインを追加の時に同時にSSL化が出来ます。
⑤ワードプレスのインストール

WordPress簡単インストールから進めれば簡単にインストール完了します。

設定したドメインがあるので選択→WordPressのインストール→ブログ名入力→ユーザー名入力→パスワード入力→メアド入力
⑥ちょっと待つ(時もある)
ここでちょっと待ちます。すぐに進める時もありますし時間がかかる時もあります。時間に関しては↓の記事を参考にしてください。
[getpost id=”1547″]インストールできたら次へ進みます。※出来てなくても進めますが…
⑦アナリティクスでサイト登録(プロパティ作成)


⑧サーチコンソールにプロパティ登録

サーチコンソールのホームからプロパティを追加を押します。

先にアナリティクスを設定することでサーチコンソールの所有者情報はこの『私はロボットではありません』をチェックして確認するだけでOKですよ。アナルとサチコの順番を逆にしてしまうと面倒なので注意ですよ。
⑨WordPressの設定でhttpにSを付ける
ここでWordPressにやっと入れます。まずは忘れないで設定でhttpのsを付けましょう。

⑩テーマのインストール
はい、お好きなテーマを入れましょう。

僕のおススメはダントツで『ダイバー』です。自分の所有(監修含む)サイト(約20個)の殆どでダイバーを使っています。
[getpost id=”2044″]
⑪ワードプレスにアナルのIDを設定
テーマによって異なりますが、アクセスを把握するためにアナリティクスのコードをテーマに設定しましょう。プラグインで設定してテーマでも設定してしまうと2重カウントになるので気をつけてくださいね。

ダイバーの場合は基本設定にわかりやすく設置場所があるから簡単ですよ。
⑫ヘッダーファビコンロゴ作成からの設定

僕はフォトショップエレメンツ11を使っています。今のフォトショップは月額制で高いので手が出ません。フォトショップエレメンツ11なら買い切りだし複数(2個?)のPCでも使えるからお得ですよ。
有料はちょっと… 無料が良いなと言う人はみんな大好きなCanvaを使えばいいと思います。
⑭プラグイン導入
ここでプラグインを一通り入れましょう。いつも使っているプラグインをパパっと簡単に入れることが出来る方法をお伝えしますね。
↑このタイトルでわかりますよね。この記事の通りすると初回は大変ですがその後はめちゃめちゃ時短できますよ。ちなみに僕のおススメのプラグインは↓で探してくださいね。
![]()
⑮サイトマップ作成
ここでは『PS Auto Sitemap』というプラグインを使います。固定ページをサクッと作ってちゃちゃっと設定するだけなので簡単ですよ。
⑭サーチコンソールにサイトマップをホイ

①②③と進めてください。

sitemap.xmlと入力しましょう。xmlが重要です。理由は知りません。
⑯記事を書こう
お疲れ様でした。
これで全ての設定が終了しました。
思う存分記事を書きましょう。
あっもちろんWordPressの設定は各々お願いしますね。
折角なので記事を書く上で役に立ちそうな記事を置いときますね。ついでにどうぞ。
[getpost id=”346″][getpost id=”431″][getpost id=”225″]