いろいろ調べて解決しなかったんでしょ?
お疲れ様でした。
安心してくださいね。この記事に来たことで、その労力と無駄な時間にサヨウナラ出来ますよ。
もう、難しい言葉で頭を悩ますことはありません。
めちゃくちゃ簡単にこの問題を解決しますからコーヒーでも飲みながらサクッとこの記事の通りやっちゃってください。
ではいくよ。

ここではサーバー側のSSL化設定(.htaccessも含む)は終わっている事を仮定して書きます。
この記事の目次
SSL化をしたのにアドレズバーがグレー表示(保護されていません問題)が勃発
そのままじゃ危ない!ことは知っている。
とにかく保護された通信状態にしたいですよね。
アドレスバーに緑の表示で保護された通信を出したいですもんね。
ビックリマークとは警告マークをクリックしても難しくてわかりませんでしたよね。
でもそのままじゃダメなことはわかりましたよね。
では次の章へ行きましょう。

とにかくSSL化を完璧に終えたい!しかも一瞬でサクッと超簡単に!
いろいろ調べてもわかんなかったし解決しなかったよ。
なんだか、メディアやリンク先のURLにhttpが残っている状態だと、完全に安心できる通信じゃなくて保護されていない状態ってことはわかりましたよね。
そのhttpをhttpsに変更する作業が必要なんです。
全部。
今まで書いた記事全部です。
もうめんどくさいしわかるかボケ! 状態ですよね。
どこにhttpファイルが残っているかなんてファイヤーフォックスを使えばわかりますが、わかったとしても全部直すの面倒でしょ?
そんな時間も労力もかけたくない!それが常人の考えです。
『全部のファイルをhttpからhttpsに一括で変更できる方法があればいいなぁ?』
ってそんなもんないよね…。
それが…
あるんです! 夢のプラグインが!
歌 吉幾三 曲 ドリーム
プラグインの【Really Simple SSL】を入れて解決したよ。
Really Simple SSLを入れた後にすることはたったのこれだけ
WordPressの新規追加プラグイン検索で Really Simple SSL を探してください。
Really Simple SSLの設定方法
基本的には有効化するだけです。←これは嬉しい!
インストールするとSSL化に移行する準備はほぼ完了しましたと表示されます。
そこで はい、SSL化を有効化します をクリックするだけです。
もちろん注意事項等きちんと読んで自己責任でやりましょうね。
SSL化ができていると下記画像のようになります。
インストール→有効化→インストール済みプラグインでReally Simple SSLを探す→セッティング→で確認できます。
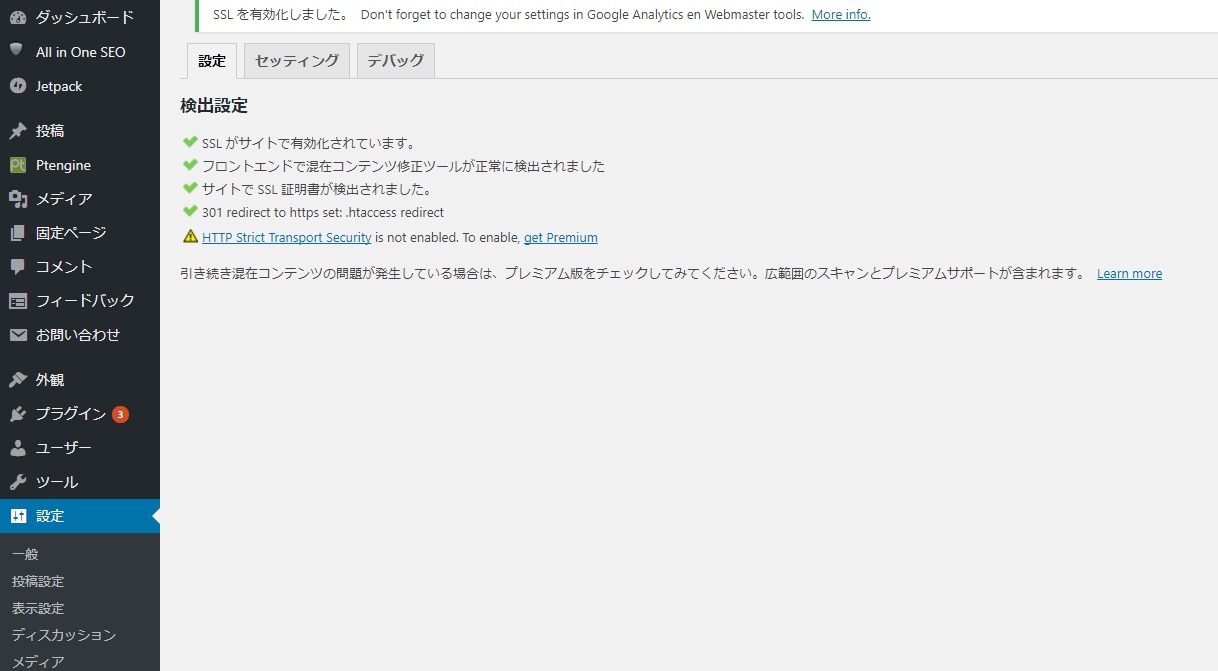
サイトがSSL化に成功しているか実際に確認してみる。
アドレスバーにhttpsのサイトのURLを入力してみてください。
この画像のように保護された通信と出ればOKです。
おめでとうございます。
クレー表示の呪縛から開放されました。

はい問題解決!
お疲れ様でした。
JAPAN-infoはPCのトラブルや使い方を超初心者向けにサポートしています。
わかりやすい! 一切専門用語も使わない!(相談者のレベルに合わせるということ)をモットーに運営していますのでよろしければ覗いていってくださいね。
今回の内容は、中級者向けだったかもしれませんがサービスは超初心者向けのサポートですので安心してくださいね。




