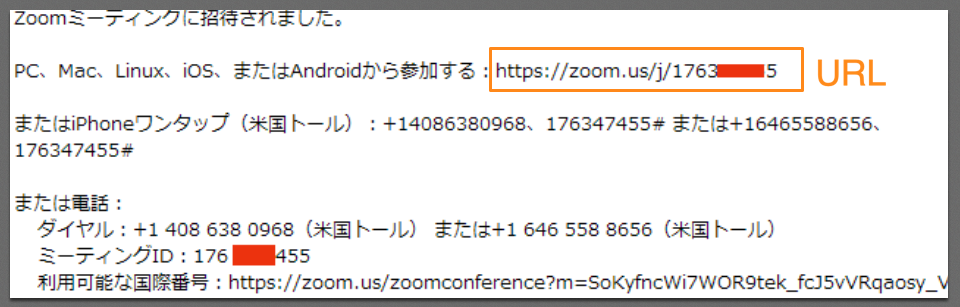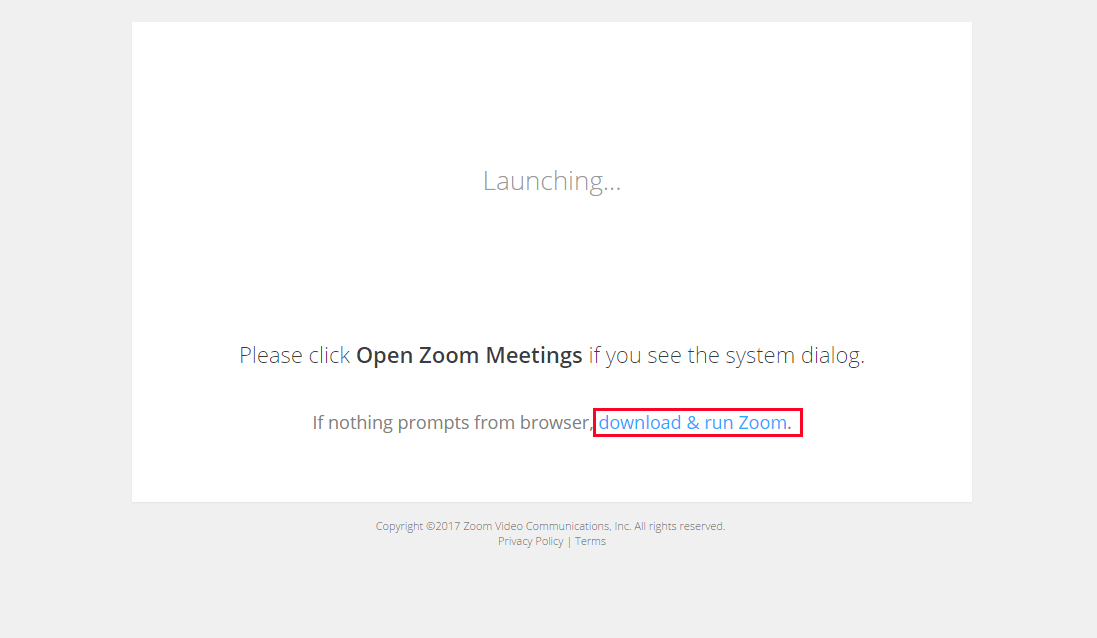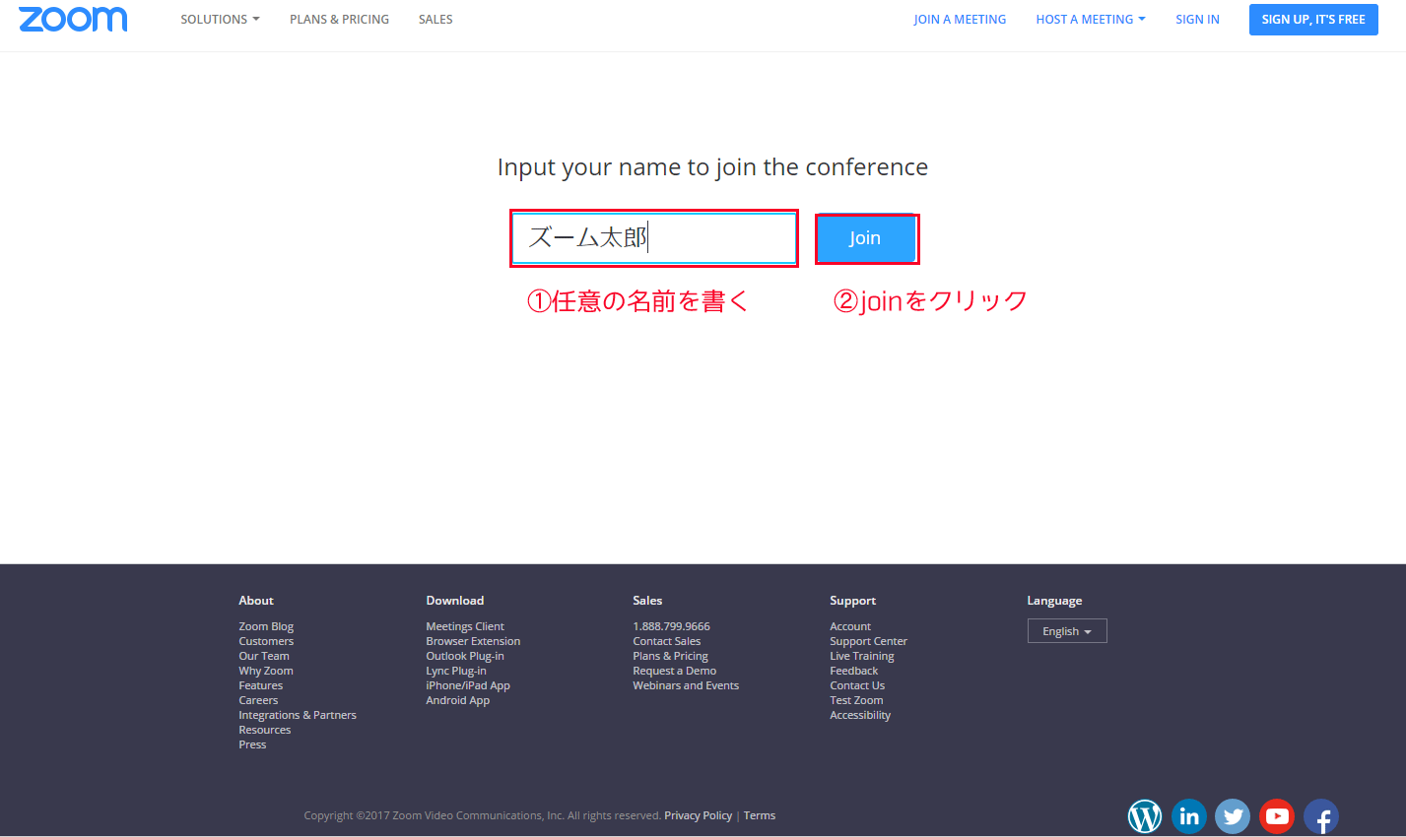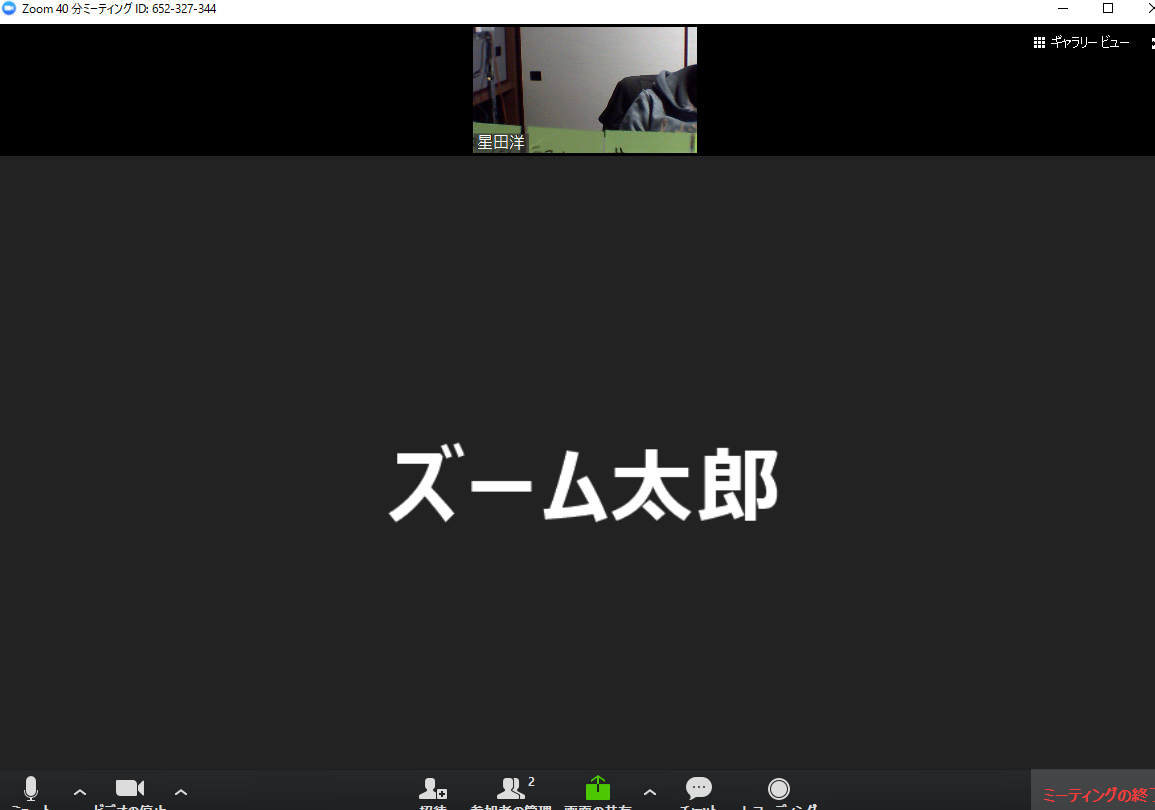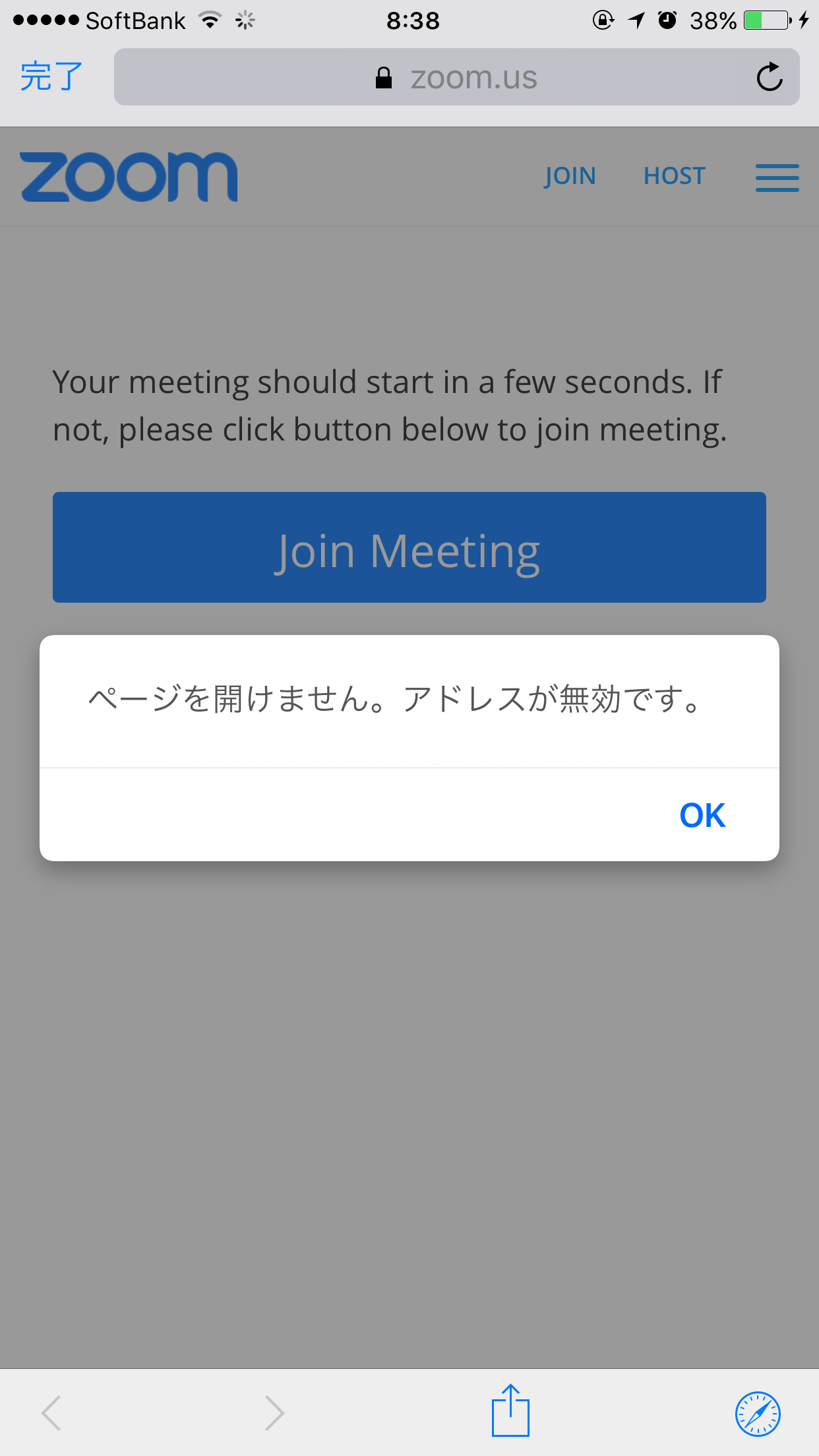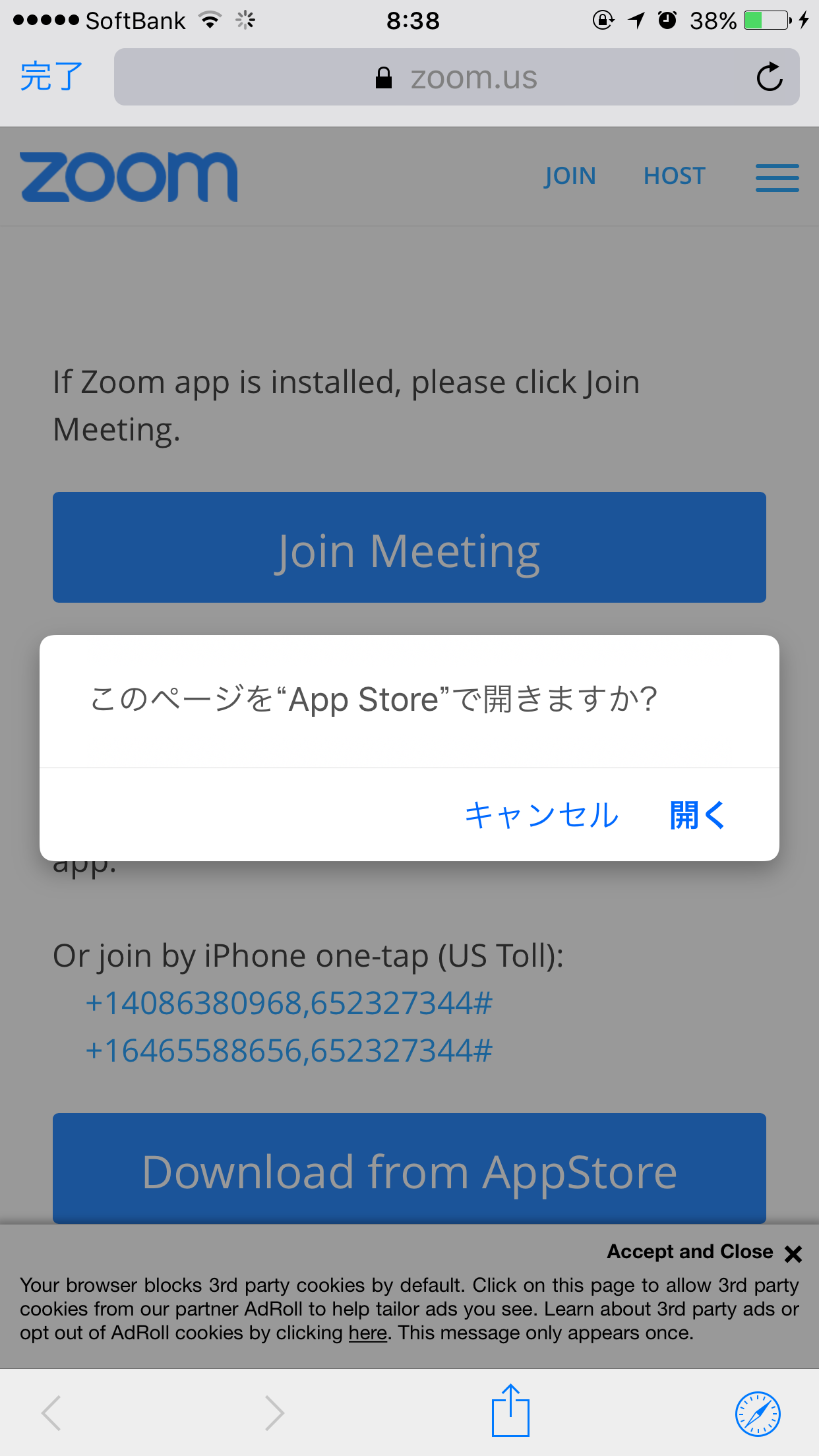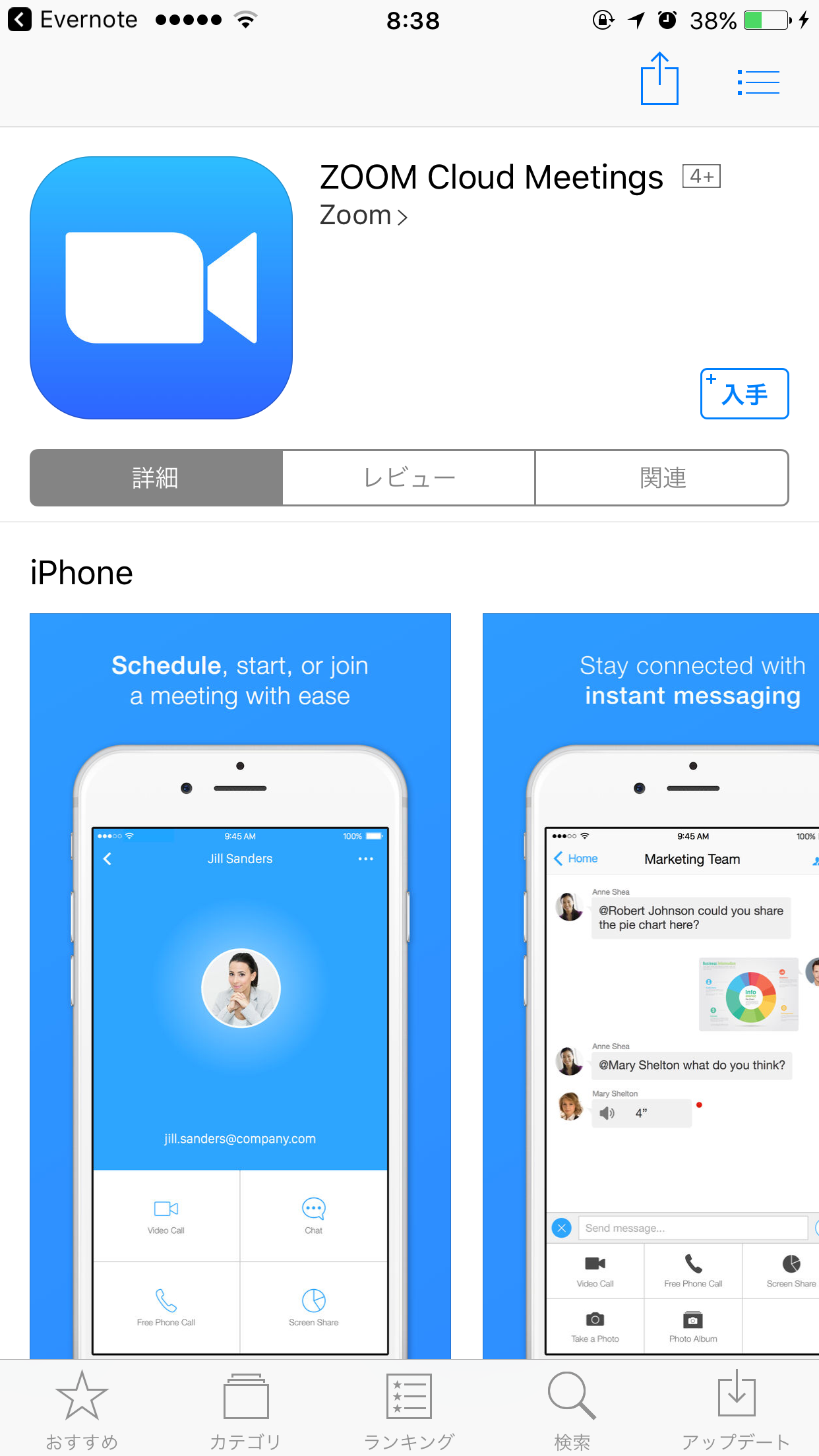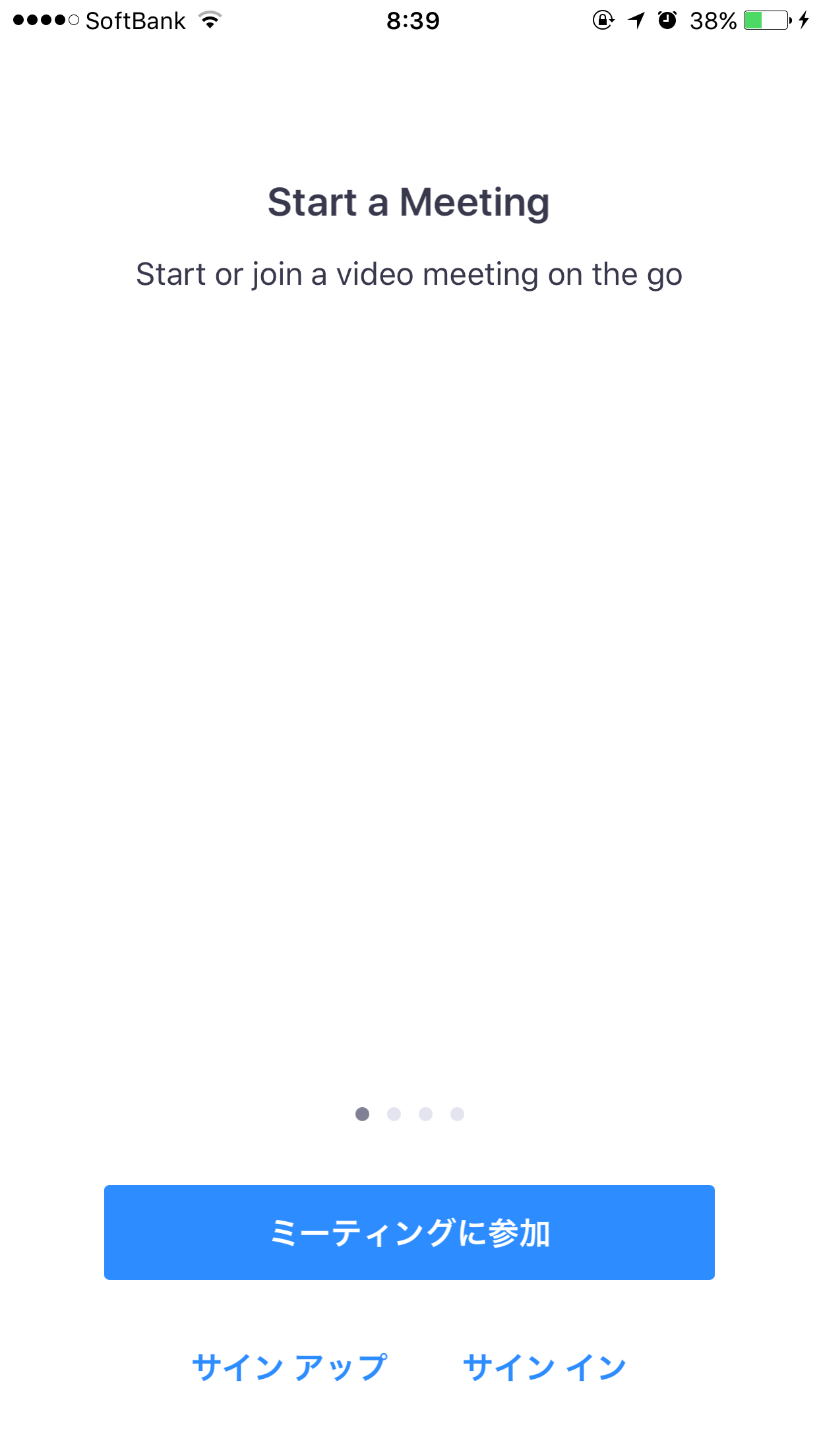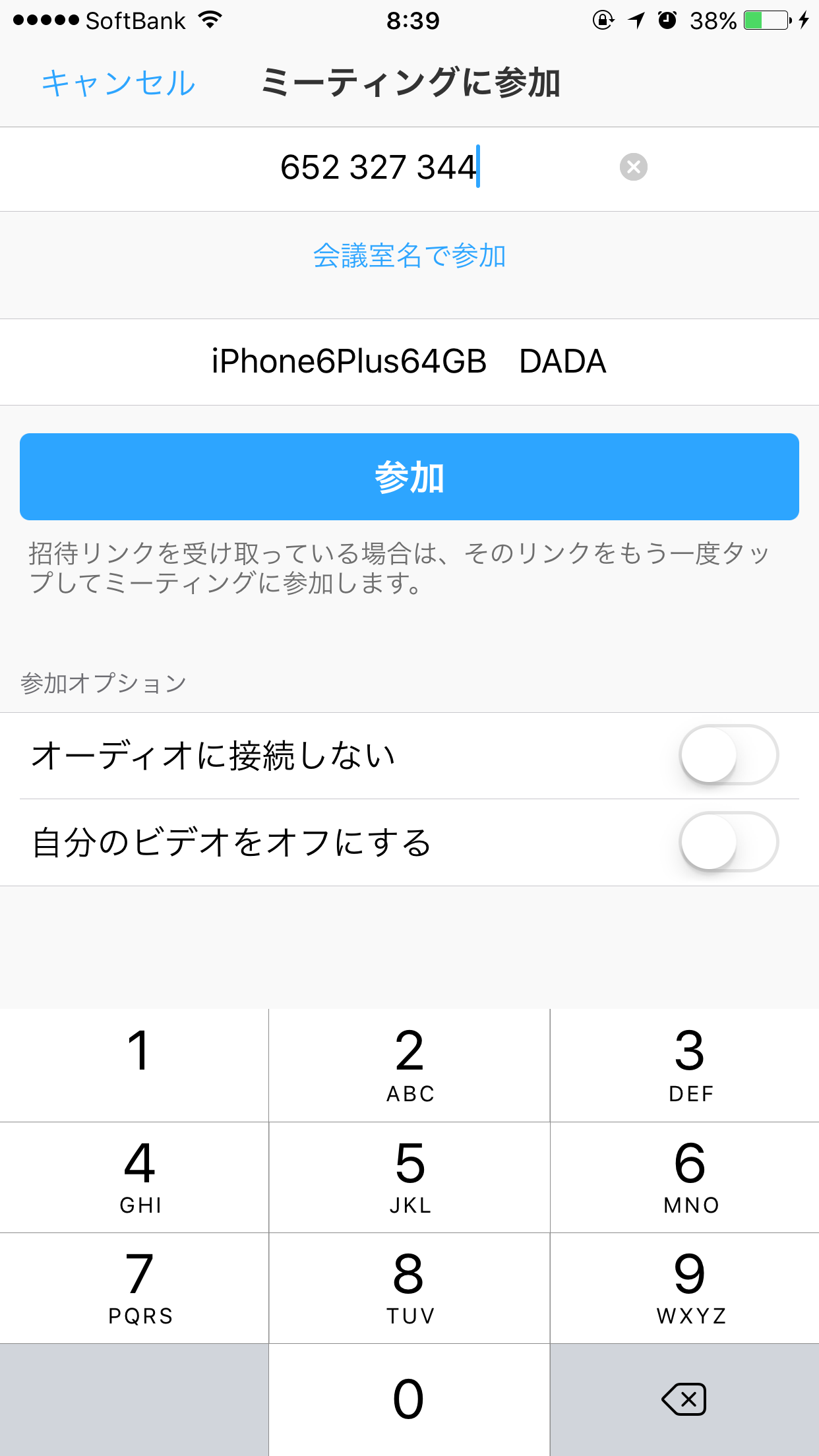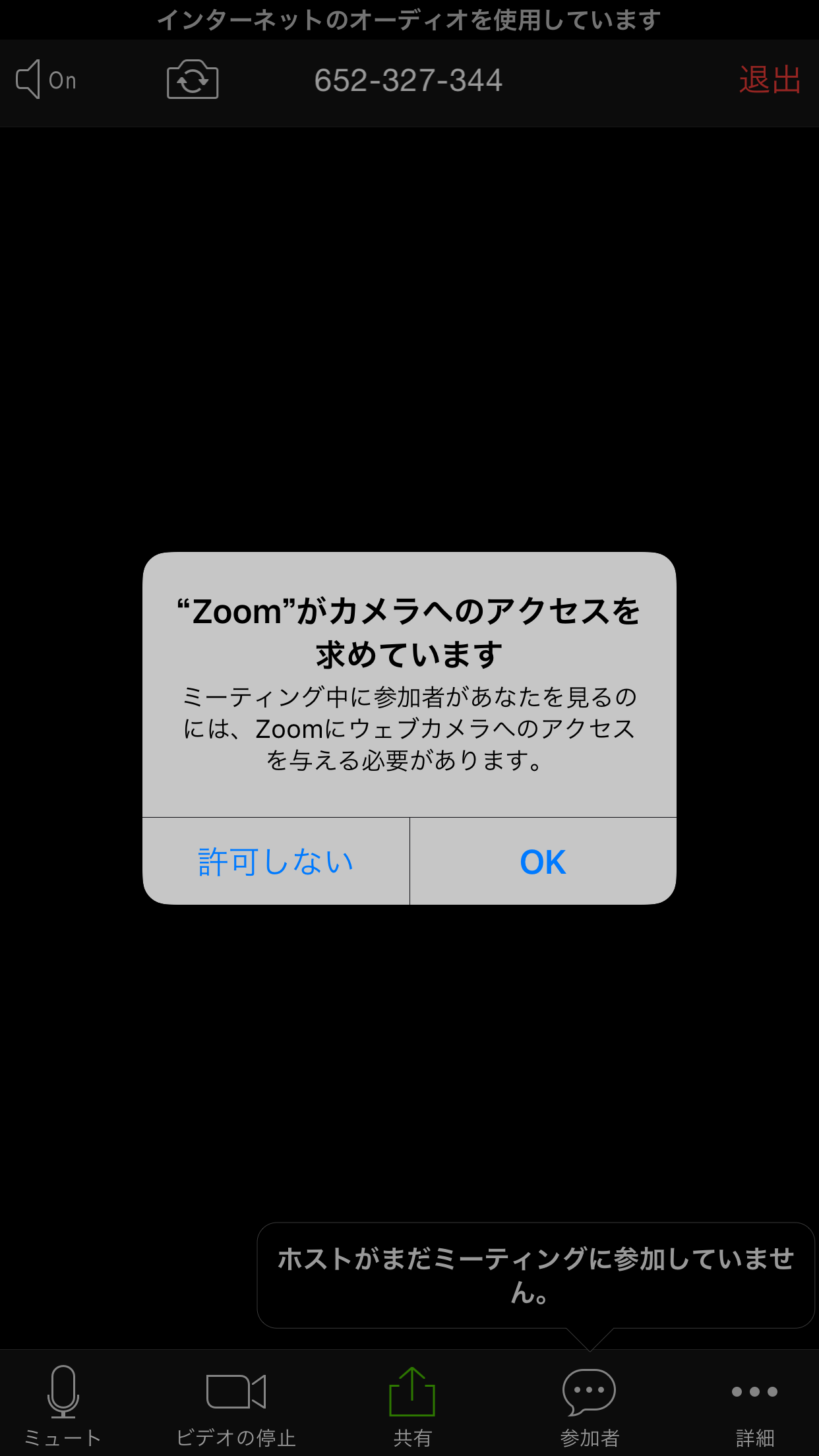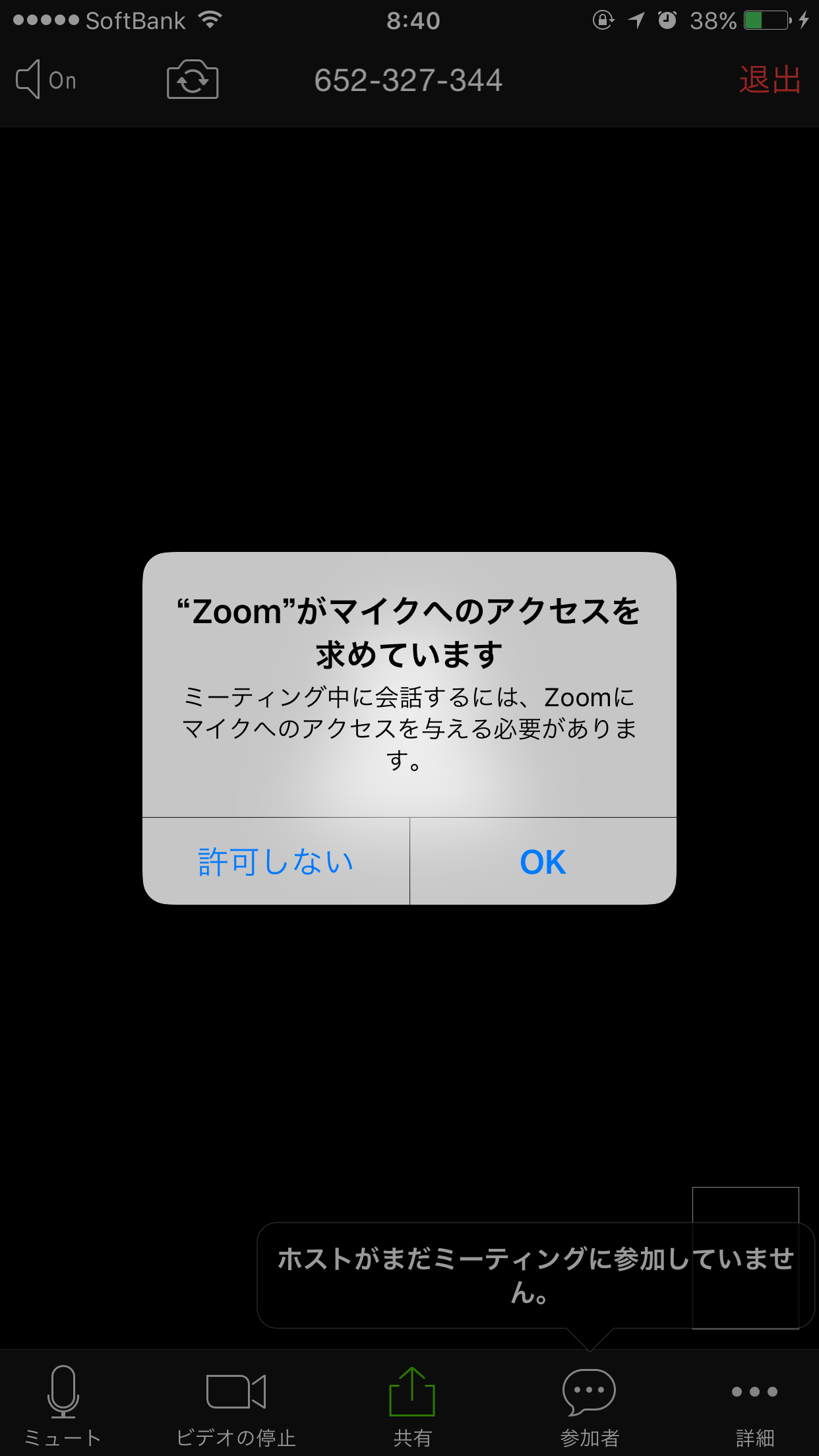巷では、テレワークデビューの方も多いと思います。そんなテレワークに必須のオンラインビデオ通話のZOOM(無料)が重宝されています。
あちらこちらで『Skypeより安定してる。』『ハングアウトより途切れない。』等と声が聞こえています。
今回は今や複数人でのオンラインビデオ通話の大定番のZOOMの初めての使い方をほぼ画像でわかりやすくご紹介します。
この記事の目次
オンラインビデオ通話のZOOMとは?
ネット上で行う、映像(ビデオ)と音声を使って複数の相手とのビデオ通話(昔で言うテレビ電話)です。
オンラインビデオ通話のZOOMの主な特徴
◯通話が安定している
◯ほぼワンクリックで簡単に繋がる
◯アカウント登録や個人情報の登録が無くても利用できる
◯40分までは無料で使える※但しホスト(主催者)が有料会員であれば時間無制限
◯現状50人まで同時接続可能※但し5~6人以上で繋ぐと回線状態が悪くなる場合がある
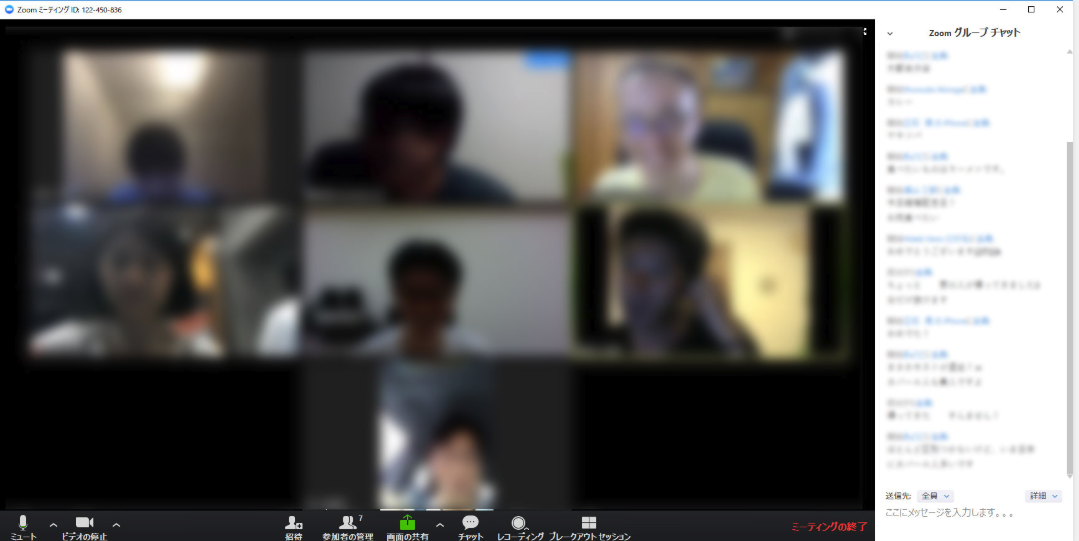
PC(ブラウザ)でオンラインビデオ通話のZOOMに初めて参加する方法
パソコンで参加する方法
①ZOOMの招待状(招待メッセージ)の確認
最初にホスト(主催者)から下記のようなメッセージが届きます。もしくはこのメッセージがある場所へ行って下さい。
このメッセージはホストがメール等で送信してくるかSNSなどのツールを使って投稿したメッセージ書いてあるはずです。
②PC、Mac、Linux、ios、またはAndroidから参加するのあとのURLをクリック
こんにちは、
〇〇は予定されたZoomのミーティングにあなたを招待しています。
PC、Mac、Linux、iOS、またはAndroidからご参加ください:https://zoom.us/j/199837000
またはiPhoneワンタップ :
米国: +14086380968,,199800009# or +16468760000,,199830000#
または電話:
ダイヤル:
米国: +1 408 638 0000 or +1 646 8760000 or +1 669 900 0000
ミーティングID:199 837 209
利用可能な国際番号:https://zoom.us/zoomconfence?m=GrwXdpGF_g-n6YL01i5fgqJcuv
③download&run Zoomをクリック
上記のURLをクリックするとこのような画面になります。
”download&run Zoom”をクリックするとPCの任意の場所へダウンロードするように促されますのでお好きなところへ保存して下さい。
Win…推奨Cドライブのダウンロード
Mac…ダウンロード
④here.をクリック
ダウンロードが終了すると上記画像の赤枠のように左側にダウンロードが終了された表示が出ます。表示を確認したらhere.をクリック
⑤名前を入力してjoinで開始
すると下記のような画面になります。
おめでとうございます。この画面が出れば接続状態です。
スマホでオンラインビデオ通話のZOOMに初めて参加する方法 (Android・iPhone共)
スマホで参加する方法
①ZOOMの招待状(招待メッセージ)の確認
②PC、Mac、Linux、ios、またはAndroidから参加するのあとのURLをクリック
こんにちは、
〇〇は予定されたZoomのミーティングにあなたを招待しています。
PC、Mac、Linux、iOS、またはAndroidからご参加ください:https://zoom.us/j/199837000
またはiPhoneワンタップ :
米国: +14086380968,,199800009# or +16468760000,,199830000#
または電話:
ダイヤル:
米国: +1 408 638 0000 or +1 646 8760000 or +1 669 900 0000
ミーティングID:199 837 209
利用可能な国際番号:https://zoom.us/zoomconfence?m=GrwXdpGF_g-n6YL01i5fgqJcuv
③アプリをインストール
このような画面になりますが心配しないで大丈夫です。OKで進みましょう。
開いて下さい。Androidも同様です。※Androidの場合、文言は違うかもですが要はアプリをインストールしてくださいとのことです。
元気にインストールしましょう!
④ZOOMのアプリを起動
起動すると最初にこの画面になるのでミーティング(通話)に参加をクリック
⑤ZOOMのミーティングに参加する
こんにちは、
〇〇は予定されたZoomのミーティングにあなたを招待しています。
PC、Mac、Linux、iOS、またはAndroidからご参加ください:https://zoom.us/j/199837000
またはiPhoneワンタップ :
米国: +14086380968,,199800009# or +16468760000,,199830000#
または電話:
ダイヤル:
米国: +1 408 638 0000 or +1 646 8760000 or +1 669 900 0000
ミーティングID:199 837 209
利用可能な国際番号:https://zoom.us/zoomconfence?m=GrwXdpGF_g-n6YL01i5fgqJcuv
ミーティングIDを入力します。 もしくは一旦アプリを閉じてPC、Mac、Linux、ios、またはAndroidから参加するのあとのURLをクリックする。
あとは任意で進んで下さい。
こうなると接続完了です。
どうしても設定がうまくいかない場合はホストの家に直接行くかGoogleで検索してみて下さい(^^)