「スマホを楽天モバイルに乗り換えたのに、ネットにつながらない…」そんな焦りを感じていませんか?
これは、スマホの「APN設定」が正しく行われていないことが原因かもしれません。
楽天モバイルは端末によって自動設定される場合と、手動設定が必要な場合があります。
特に他社からの乗り換えや中古端末を使う場合は、APN設定をしないとインターネットに接続できません。

この記事では、iPhone・Android別の詳しいAPN設定方法と、設定できない場合の対処法を徹底解説します! あなたのスマホを楽天モバイルで快適に使うための必須知識を身につけましょう。
楽天モバイルのSIMカードを使用するにはAPN設定が必要です。楽天モバイルで購入した端末やiOS 16以降のiPhoneなら設定不要ですが、他社から乗り換えた端末や中古端末では手動設定が必要です。iPhoneは「構成プロファイル」をインストールし、Androidは「設定」→「ネットワークとインターネット」→「モバイルネットワーク」→「アクセスポイント名」から新規APNを作成します。必要な設定値はAPN「rakuten.jp」、ユーザー名「rakuten」、パスワード「rakuten」などです。設定できない場合は端末再起動やネットワーク設定のリセットを試し、それでも解決しない場合はSIMロック解除の確認やサポートへの問い合わせが必要です。
- 楽天モバイルでAPN設定が必要な場合と不要な場合
- iPhoneでの楽天モバイルAPN設定方法
- Androidでの楽天モバイルAPN設定方法
- APN設定ができない時の対処法
- APN設定における注意点
- 設定が完了したかの確認方法
楽天モバイルのAPN設定とは?基本知識と必要性
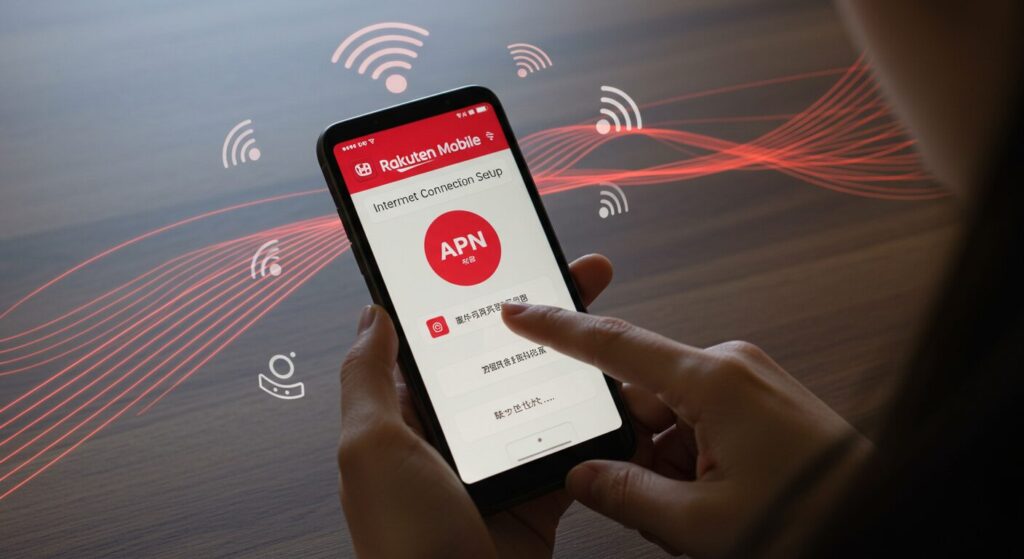
APN設定とは、スマホでインターネットに接続するために必要な重要な初期設定です。楽天モバイルSIMを使う場合、この設定が正しく行われていないとデータ通信ができません。
スマホでインターネットを使うには、「どこにつなげばいいのか」という情報が必要です。これが「APN設定」です。正しく設定しないと、楽天モバイルのSIMを入れても通信ができません。まずは基本を理解しましょう。
① APNとは何か?インターネット接続に必要な設定
APN(アクセスポイント名)とは、スマホがインターネットに接続するために必要な「住所」のようなものです。具体的には、以下のような情報を設定します:
- 接続先の名前(APN名)
- ユーザー名
- パスワード
- 認証タイプ
これらの情報を正しく設定することで、スマホは楽天モバイルの回線を通じてインターネットにつながれるようになります。言わば、スマホに「ここに接続してね」と教えてあげる作業なのです。
② 楽天モバイルでAPN設定が必要なケースと不要なケース
楽天モバイルでは、端末によってAPN設定が必要な場合と不要な場合があります。2025年4月現在の最新情報をもとに解説します。
楽天回線対応製品は設定不要
楽天モバイルで購入した端末は、基本的にAPN設定が不要です。これは、「楽天回線対応製品」として初めから設定情報が入っているためです。
楽天モバイル公式サイトの2025年最新情報によると、以下の場合はAPN設定が不要です:
- 楽天モバイルで購入した端末
- 楽天回線対応と明記されている端末
- iOS 16以降のiPhone(自動設定対応)
- 楽天モバイル対応のAndroid 11以降の端末
他社製品・中古端末は設定が必要
一方で、以下の場合はAPN設定が必要です:
- 他社から乗り換えた端末(SIMロック解除済み)
- 中古で購入した端末
- iOS 15以前のiPhone
- 楽天回線非対応のAndroid端末
特に他社からの乗り換えの場合、前のキャリアのAPN設定が残ったままになっているため、新しく楽天モバイル用の設定をする必要があります。
③ APN設定をしないとどうなる?通信障害の症状
APN設定をしないと、以下のような症状が現れます:
- インターネットに接続できない
- LTEや5Gマークは表示されるが通信ができない
- アプリがデータを読み込めない
- ブラウザでウェブサイトが開けない
- メールの送受信ができない

楽天モバイルのサポートセンターによると、通信ができない問い合わせの中で最も多いのがAPN設定に関する相談だということです。つまり、多くの人が同じ問題で困っているということです。
iPhoneでの楽天モバイルAPN設定方法(2025年最新版)

iPhoneでの楽天モバイルAPN設定は、2025年4月現在、機種やiOSバージョンによって方法が異なります。最新の設定方法を詳しく解説します。
iPhoneでは主に「構成プロファイル」というものをインストールしてAPN設定を行います。バージョンによって方法が異なるので、ご自身のiOSバージョンに合わせた方法で設定しましょう。
① 構成プロファイルのインストール手順
iOS 16以降の自動設定について
楽天モバイル公式サイトの2025年最新情報によると、iOS 16以降のiPhoneでは、SIMカードを挿入するだけで自動的にAPNが設定されるようになっています。
設定手順:
- iPhoneの電源を切る
- 楽天モバイルのSIMカードを挿入
- iPhoneの電源を入れる
- 自動的にAPN設定が行われる
ただし、一部の機種や状況によっては自動設定されないケースもあります。その場合は次の「構成プロファイルのダウンロード方法」を試してください。
構成プロファイルのダウンロード方法
iOS 15以前のiPhone、または自動設定されなかった場合は、以下の手順で構成プロファイルをインストールします:
- iPhoneでSafariを開く(重要:Safariでないとプロファイルのインストールがうまくいかないことがあります)
- 楽天モバイル公式サイト(https://network.mobile.rakuten.co.jp/guide/setting/ios/)にアクセス
- 「APN構成プロファイルのダウンロード」をタップ
- 「プロファイルがダウンロードされました」と表示されたら「設定」をタップ
- 設定アプリの「プロファイルがダウンロードされました」をタップ
- 右上の「インストール」をタップ
- パスコードを入力
- 「インストール」をタップ
- 再度「インストール」をタップして完了
インストール完了後、Wi-Fiをオフにして通信が可能になっているか確認してください。
② 手動でのAPN設定方法(古いiOS向け)
非常に古いiOSバージョン(iOS 9など)では、構成プロファイルだけでなく追加で手動設定が必要な場合があります。
APN情報の入力項目と設定値
設定アプリから以下の項目を手動で入力します:
| 項目 | 入力する値 |
|---|---|
| APN | rakuten.jp |
| ユーザー名 | rakuten |
| パスワード | rakuten |
| MMSC | http://mms.rakuten.jp |
| MMSプロキシ | 空白 |
| MMSポート | 空白 |
これらの設定値は楽天モバイル公式サイトで確認できる2025年4月時点の最新の推奨値です。
③ eSIM対応iPhoneでの設定手順
2025年現在、eSIMへの移行が進んでいます。eSIMを使う場合、物理的なSIMカードではなくデジタルのSIMを設定します。
QRコードスキャンによる設定方法
- 楽天モバイルのmy楽天モバイルアプリまたはWeb版マイページからeSIM用QRコードを表示
- iPhoneの設定アプリを開く
- 「モバイル通信」→「モバイル通信プランを追加」をタップ
- 「QRコードをスキャン」を選択
- QRコードをカメラでスキャン
- 画面の指示に従って設定を完了
- 必要に応じてAPN構成プロファイルをインストール

2025年のスマホ市場では、eSIMへの完全移行が加速しており、最新機種ではeSIMのみ対応の端末も増えています。楽天モバイルもeSIM対応を強化しているので、積極的に活用すると便利です。
Androidでの楽天モバイルAPN設定方法

Androidでの楽天モバイルAPN設定は機種やOSバージョンによって画面が異なりますが、基本的な流れは同じです。2025年最新の設定方法を解説します。
Androidの場合、機種によって設定画面が若干異なりますが、基本的な流れは同じです。ここでは標準的な設定方法と、主要機種別の手順を紹介します。
① 標準的なAndroid端末での設定手順
設定アプリからのAPN設定方法
- Androidの「設定」アプリを開く
- 「ネットワークとインターネット」をタップ
- 「モバイルネットワーク」をタップ
- 「アクセスポイント名」または「APN」をタップ
- 画面右上の「+」または「新しいAPN」をタップ
- 必要な情報を入力
- 入力後、「保存」をタップ
- 保存したAPNを選択(ラジオボタンをタップ)
必要な入力情報(APN名・ユーザー名・パスワード)
以下の情報を正確に入力してください(2025年4月時点の最新設定値):
| 項目 | 入力する値 |
|---|---|
| 名前 | Rakuten |
| APN | rakuten.jp |
| ユーザー名 | rakuten |
| パスワード | rakuten |
| 認証タイプ | PAP または CHAP |
| APNタイプ | default,supl,hipri,dun |
| APNプロトコル | IPv4/IPv6 |
| APNローミングプロトコル | IPv4/IPv6 |
| MVNOタイプ | SPN |
これらの設定値は楽天モバイル公式サイトで公開されている最新の推奨値です。特に「APNタイプ」に「dun」を含めることで、テザリング機能も利用できるようになります。
② 機種別の設定方法の違い
Googleピクセルでの設定手順
Google Pixelシリーズの場合(Android 14対応最新版):
- 「設定」アプリを開く
- 「ネットワークとインターネット」をタップ
- 「SIMカード」または「SIM」をタップ
- 楽天モバイルのSIMを選択
- 「アクセスポイント名」をタップ
- 右上の「+」をタップして新規作成
- 必要情報を入力して「保存」
Galaxyシリーズでの設定手順
Samsung Galaxyシリーズの場合(最新UI対応):
- 「設定」アプリを開く
- 「接続」をタップ
- 「モバイルネットワーク」をタップ
- 「アクセスポイント名」をタップ
- 右上の「⋮」(メニュー)をタップ
- 「APNを追加」をタップ
- 必要情報を入力して「保存」
③ Android 14以降の新しい設定画面での操作方法
Android 14(2025年現在の最新バージョン)では、セキュリティ強化のためAPN設定画面へのアクセス方法が変更されています。
- 「設定」アプリを開く
- 「ネットワークとインターネット」をタップ
- 「インターネット」をタップ
- 楽天モバイルのSIMを長押し
- 「SIM設定」または「SIMカード設定」をタップ
- 「アクセスポイント名」をタップ
- 以降は同じ手順で設定

2025年現在、Android端末はメーカーやOSバージョンによって設定画面が大きく異なります。お使いの端末の画面に合わせて、近い項目を探しながら操作してください。どうしても見つからない場合は、端末の取扱説明書やメーカーサイトで「APN設定」を検索すると見つかることがあります。
APN設定ができない時の対処法と原因

APN設定をしようとしてもうまくいかないケースは多くあります。2025年の最新端末でも発生する可能性がある問題とその対処法を解説します。
① iPhoneでAPN設定ができない場合の対処法
プロファイルインストールエラーの解決方法
構成プロファイルのインストールでエラーが出る場合:
- インターネット接続を確認:Wi-Fiに接続した状態で再試行してください
- Safari以外のブラウザを使っている場合:Safariに切り替えてURLを開き直してください(他のブラウザではうまく動作しないことがあります)
- 設定アプリの再起動:設定アプリを完全に閉じて再度開いてください
- 端末の再起動:iPhoneを再起動してから再度試してください
- 古いプロファイルの削除:設定→一般→VPNとデバイス管理→構成プロファイルから古いAPN設定を削除してください
iPhoneでは、APN構成プロファイルは同時に1種類しか持てないという重要な制限があります。これは楽天モバイル公式サイトでも明記されている重要な注意点です。他社からの乗り換えの場合、古いプロファイルを先に削除する必要があります。
機種が非対応の場合の対応策
非常に古いiPhoneモデルなど、対応していない場合:
- 最新のiOSにアップデート:可能であれば最新のiOSにアップデートしてください
- 楽天モバイルサポートに相談:チャットサポートまたは店舗で相談してください
- 機種変更の検討:対応端末への機種変更を検討してください
② Androidで設定できない場合のトラブルシューティング
APN設定がグレーアウトしている場合の対処法
APNメニューがグレーアウトして選択できない場合:
- SIMカードの確認:正しく挿入されているか確認してください
- 機内モードの切り替え:機内モードをオン→オフして再接続してください
- 端末の再起動:電源を完全に切って再起動してください
- ネットワーク設定のリセット:設定→システム→リセット→ネットワーク設定をリセットしてください
- SIMロック解除の確認:SIMロックが解除されていない場合は設定できません
設定後も接続できない場合の確認ポイント
APNを正しく設定したのに接続できない場合:
- モバイルデータ通信がオンになっているか確認してください
- データローミングがオンになっているか確認してください
APNを正しく設定したのに接続できない場合:
- モバイルデータ通信がオンになっているか確認してください
- データローミングがオンになっているか確認してください(一部の端末で必要)
- 正しいAPNが選択されているか確認してください(複数ある場合はRakutenが選択されているか)
- 入力情報に誤りがないか再確認してください(特にrakuten.jpなど)
- サービスエリア内かどうか確認してください:楽天回線のエリア外の場合はパートナー回線に切り替わります
③ ネットワーク接続のリセット方法
最後の手段として、端末のネットワーク設定を完全にリセットする方法があります。2025年の最新OSでも有効な解決策です。 iPhoneの場合:
- 「設定」→「一般」→「転送またはiPhoneをリセット」→「リセット」を開く
- 「ネットワーク設定をリセット」を選択
- パスコードを入力して確認
- 再起動後、APNを再設定
Androidの場合:
- 「設定」→「システム」を開く
- 「リセットオプション」または「バックアップとリセット」を選択
- 「ネットワーク設定をリセット」をタップ
- 「リセット」をタップして確認
- 再起動後、APNを再設定

ネットワーク設定をリセットすると、保存されているWi-Fi情報も消えるので注意が必要です。リセット前に重要なWi-Fiパスワードはメモしておくことをおすすめします。
楽天モバイルのAPN設定における注意点
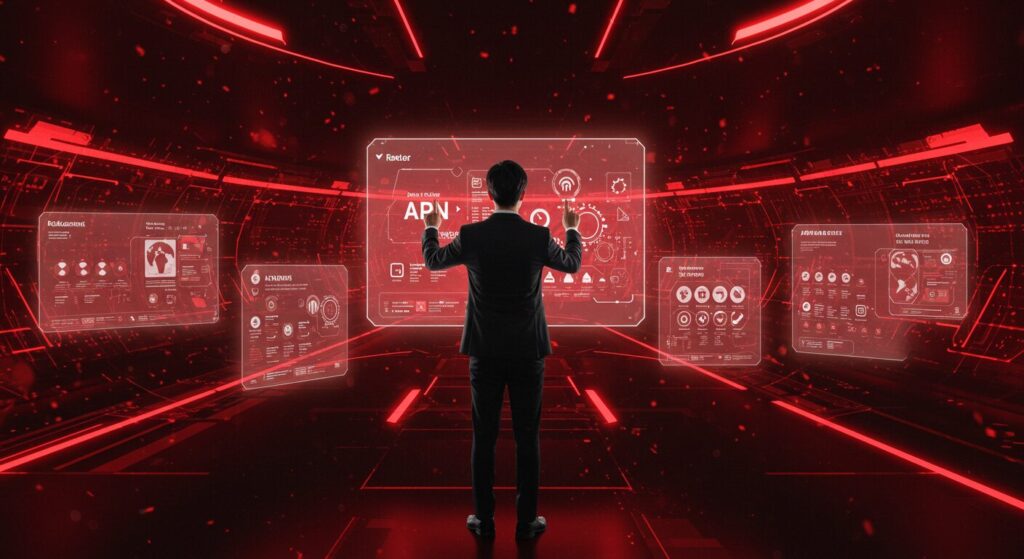
2025年最新の楽天モバイル環境でスムーズにAPN設定を行うための重要な注意点をいくつか紹介します。正しい知識を身につけて、接続トラブルを回避しましょう。
① SIMロック解除の確認方法
他社から持ち込んだ端末の場合、SIMロック解除が必要です。2025年現在では多くの端末がSIMフリーですが、古い端末を使用する場合は必ず確認しましょう。
キャリア別のSIMロック解除手続き
各キャリアでのSIMロック解除方法(2025年4月現在):
| キャリア | SIMロック解除方法 |
|---|---|
| ドコモ | My docomoから手続き可能(オンライン完結) |
| au | My auから手続き可能(オンライン完結) |
| ソフトバンク | My SoftBankから手続き可能(オンライン完結) |
| その他MVNOなど | 各社のマイページから確認(大半はSIMフリー端末) |
2021年10月以降に日本国内で発売された端末は、法令によりSIMロックがかけられていないため追加手続き不要です。それ以前の端末は、元のキャリアでSIMロック解除の手続きが必要です。 2025年現在では大半の端末がSIMフリーですが、古い端末や特殊なプランで購入した端末はSIMロックがかかっている可能性があるため注意が必要です。SIMロック状態は各キャリアの公式サイトやアプリで確認できます。
② iPhoneでのAPN構成プロファイルの注意点
プロファイルは1種類しか持てない制限
iPhoneでは、APN構成プロファイルは同時に1種類しか持てないという重要な制限があります。これは2025年の最新iOS環境でも変わっていない仕様です。 楽天モバイル公式サイトでも明記されており、他社から楽天モバイルに乗り換える場合に特に重要です。 例えば、以前ドコモを使っていた場合の正しい手順:
- まず、設定→一般→VPNとデバイス管理→構成プロファイルから古い構成プロファイルを削除
- その後、楽天モバイルの構成プロファイルをインストール
この手順を間違えると、「プロファイルをインストールできません」というエラーが表示されます。特に複数のSIMを使い分ける「デュアルSIM」ユーザーは注意が必要です。 他社から乗り換えたばかりの場合、古いプロファイルが残っていることが多いため、事前に確認・削除することでスムーズにAPN設定ができます。プロファイル削除は端末の初期化や大きなデータ消失を引き起こさないので安心して実施できます。
③ テザリング利用時の追加設定
APN設定とテザリング機能の関係
テザリング(他の機器とインターネット接続を共有する機能)を使うには、追加設定が必要な場合があります。2025年のリモートワーク環境では必須の機能となっています。
- iPhoneの場合:楽天モバイルの構成プロファイルでテザリングも自動設定されます
- Androidの場合:APN設定の際に「APNタイプ」に「dun」を含める必要があります
- 楽天モバイル公式アプリでデータ使用量を定期的に確認することをおすすめします
特にAndroidでは、以下の点に注意しましょう:
- APN設定の「APNタイプ」に「default,supl,hipri,dun」と正確に入力してください
- 「dun」の入力を省略すると、テザリングが利用できない場合があります
- 2025年の最新Android端末では、省電力モード時にテザリング機能が制限される場合があるため、バッテリー設定も確認してください

2025年現在、多くのユーザーがノートPCやタブレットとの連携のためにテザリング機能を日常的に活用しているため、正しい設定が重要です。楽天モバイルの最強プランでは、テザリングを含むデータ通信が実質無制限で利用できるため、快適にリモートワークが可能です。
④ eSIM利用時の注意点
2025年現在、多くの端末がeSIMに対応し、物理SIMからの移行が進んでいます。eSIM利用時の注意点を解説します。
eSIMプロファイルのダウンロードと管理
- 安定したWi-Fi環境:eSIMプロファイルのダウンロードは安定したWi-Fi環境で行うことをおすすめします
- QRコードの管理:発行されたQRコードは安全に保管してください(再発行も可能です)
- 端末初期化時の注意:端末を初期化するとeSIM情報も消えるため、再度設定が必要になります
- マルチSIMサービス:楽天モバイルでは1つの電話番号を最大5つの端末で共有できるサービスも提供されています
eSIMを使っている場合でも、APNの自動設定に失敗することがあります。その場合は、前述の手動設定方法を試してみてください。
まとめ:楽天モバイルのAPN設定で快適な通信環境を実現
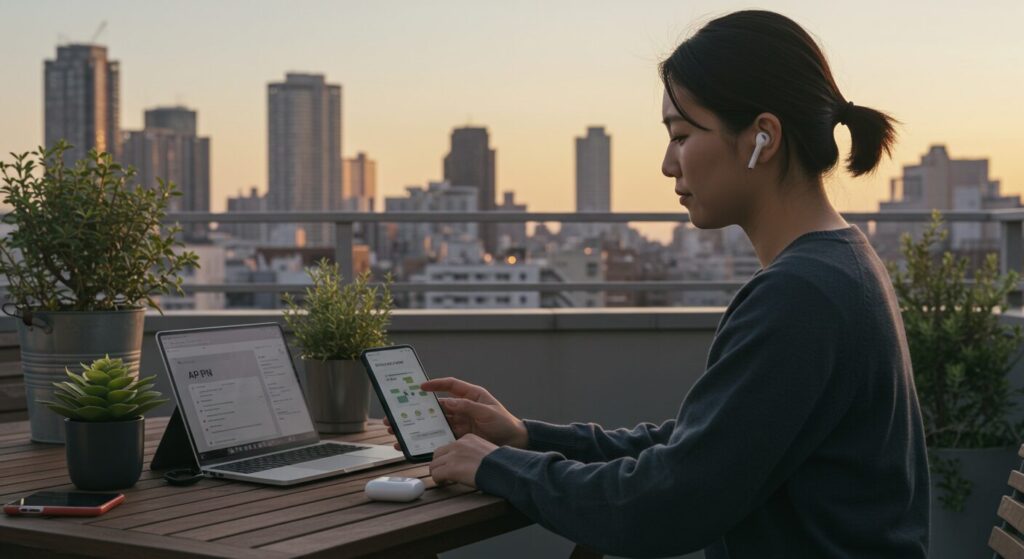
ここまで、楽天モバイルのAPN設定について詳しく解説してきました。2025年の最新情報を踏まえた設定方法で、快適な通信環境を実現しましょう。
① 設定が完了したかの確認方法
APN設定が正しく行われたかは、以下の方法で確認できます:
- モバイルデータ通信をオンにする(Wi-Fiをオフにする)
- ブラウザでウェブサイトを開いてみる(例:https://www.rakuten.co.jp/)
- YouTubeなどの動画サイトで再生してみる(5Gエリアなら高画質動画がスムーズに再生されるはずです)
- LINEなどのメッセージアプリで送受信してみる(画像や動画の送受信もテストするとより確実です)
これらがすべて問題なく行えれば、APN設定は正しく完了しています。2025年4月時点では、楽天回線エリアも大幅に拡大しており、より快適な通信環境が期待できます。
② 困ったときの問い合わせ先一覧
どうしても解決しない場合は、以下の窓口に問い合わせましょう(2025年4月現在の最新情報):
| 問い合わせ先 | 連絡先・営業時間 |
|---|---|
| 楽天モバイルAIチャットサポート | My 楽天モバイルアプリから(24時間対応) |
| 楽天モバイル有人チャットサポート | My 楽天モバイルアプリから(9:00〜20:00) |
| 楽天モバイルショップ | 全国の店舗で相談可能(オンライン予約推奨) |
| 楽天モバイル電話サポート | My 楽天モバイルアプリの「電話でお問い合わせ」から(9:00〜20:00) |
| オンラインビデオサポート | My 楽天モバイルアプリから予約(10:00〜18:00) |
店舗での相談は、実機を見ながら設定してもらえるため、初めての方や高齢の方には特におすすめです。2025年からはオンラインビデオサポートも開始され、自宅にいながら画面共有しながら設定をサポートしてもらえるようになりました。

以上の手順とポイントを押さえれば、楽天モバイルのAPN設定は難しくありません。この記事を参考に、ぜひ快適な通信環境を実現してください!楽天モバイルは2025年現在、国内人口カバー率99.9%を達成し、通信品質も大幅に向上しています。
楽天モバイルのAPN設定の重要ポイント
楽天モバイルでスマホを快適に使うために、APN設定の重要ポイントをおさらいしましょう:
- 楽天モバイルで購入した端末やiOS 16以降のiPhoneは自動設定に対応しています
- 他社からの乗り換えや中古端末では手動設定が必要な場合があります
- iPhoneは「構成プロファイル」をインストールするだけでOKです
- Androidは「設定」アプリからAPN情報を手動入力する必要があります
- テザリングを使うにはAndroidで「dun」設定を追加することをお忘れなく
- eSIMの普及で物理SIMからの切り替えも簡単になっています
2025年現在、楽天モバイルはさらに使いやすくなり、サポート体制も充実が強化されています。APN設定を正しく行い、快適な楽天モバイルライフをお楽しみください!





コメント